Easy Steps to Delete an Excel Sheet Instantly

Deleting sheets in Excel is a straightforward task, yet many users can overlook how efficiently it can streamline their workflow. Whether you are a seasoned Excel user or a novice, understanding how to manage your workbook sheets effectively is crucial for keeping your data organized and tidy.
Why Delete Sheets in Excel?

Before we dive into the steps to delete a sheet, let's explore the reasons:
- Cleanup: Remove unnecessary or outdated sheets to keep your workbook clean.
- Privacy: Sheets might contain sensitive information that needs to be deleted before sharing the workbook.
- Performance: Reducing the number of sheets can enhance performance, especially in large workbooks.
Step-by-Step Guide to Deleting Sheets in Excel

Manual Method

Follow these easy steps to delete an Excel sheet manually:
- Open your Excel workbook.
- Navigate to the sheet: Click on the tab of the sheet you wish to delete at the bottom of the window.
- Right-click on the sheet tab.
- Select "Delete" from the context menu.
- Confirm the deletion if prompted.

💡 Note: Be cautious when deleting sheets; this action cannot be undone unless you have a backup or autosave feature enabled.
Keyboard Shortcuts
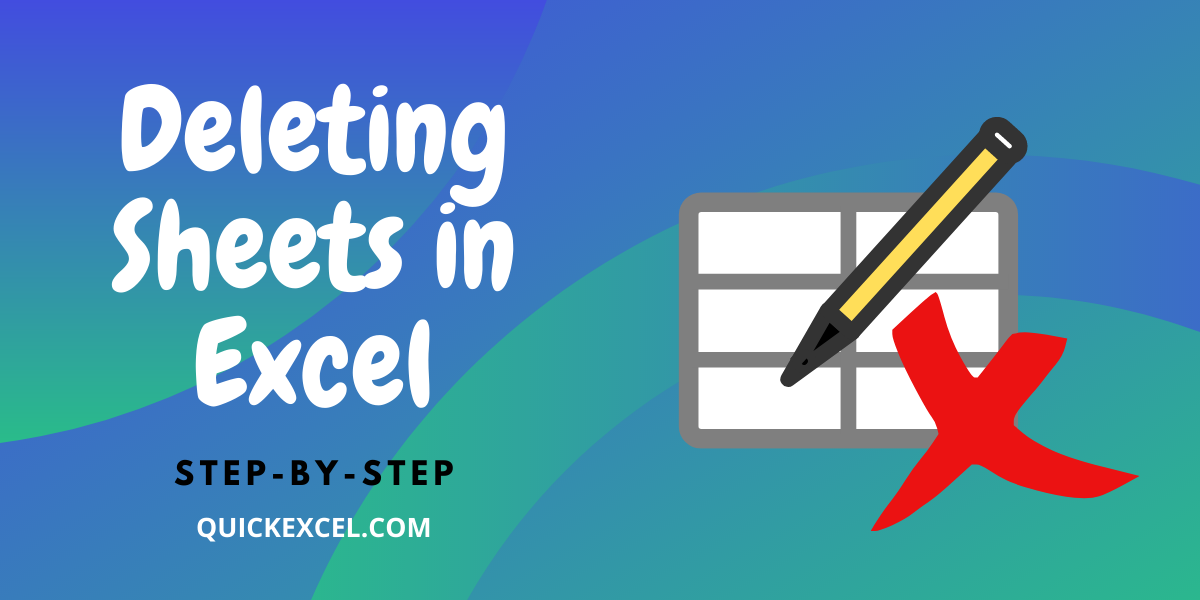
For those looking for a quicker approach, here are some keyboard shortcuts for deleting sheets:
- Windows:
- Right-click the sheet tab and press Delete on your keyboard.
- Or select the sheet, then use Ctrl + - (minus key) to open the Delete dialog.
- Mac:
- Right-click on the sheet tab and press Delete.
- Or select the sheet and use Command + - (minus key) for the Delete dialog.
Using Excel Macros

For repetitive tasks or in more complex scenarios, macros can be very handy:
- Open the Visual Basic for Applications (VBA) editor by pressing Alt + F11.
- Insert a new module by right-clicking on any of the objects in the left pane, choosing "Insert" > "Module".
- Paste the following code into the module window:
Sub DeleteSheetByName()
Dim ws As Worksheet
Dim sheetName As String
sheetName = InputBox("Enter the name of the sheet to delete:")
For Each ws In ThisWorkbook.Sheets
If ws.Name = sheetName Then
Application.DisplayAlerts = False
ws.Delete
Application.DisplayAlerts = True
Exit Sub
End If
Next ws
MsgBox "Sheet not found."
End Sub
Execute this macro by:
- Pressing F5 or running the macro from the Developer tab.
- Entering the sheet name you want to delete when prompted.
💡 Note: Running this macro will not show the confirmation dialog for deletion.
Alternative Approaches

Deleting Multiple Sheets at Once

Here's how you can delete multiple sheets simultaneously:
- Select multiple sheets by holding down the Shift key and clicking on the tabs or using Ctrl for non-adjacent sheets.
- Right-click one of the selected sheets and choose "Delete".
Using Right-Click Context Menu

Another convenient method involves the context menu:
- Right-click the sheet tab you want to delete.
- Click "Delete" from the context menu that appears.
Wrapping Up

In summary, Excel provides multiple methods for sheet deletion catering to different user needs. From manual deletions to using keyboard shortcuts or even creating macros for automation, you now have the tools to manage your Excel workbooks efficiently. Remember to exercise caution when deleting sheets, especially in professional environments where data integrity is critical.
What happens if I accidentally delete a sheet in Excel?

+
If you accidentally delete a sheet, the action is irreversible unless you have saved a backup or enabled auto-recover features, which might have preserved your work.
Can I recover a deleted sheet in Excel?

+
No, Excel does not provide an option to recover deleted sheets. However, checking for saved copies or using auto-recovery files might help.
Is there a way to delete a sheet without using the mouse?

+
Yes, you can delete a sheet using keyboard shortcuts: Alt + E, L for Windows, or Command + - (minus key) for Mac.



