Merge Excel Files into Sheets Easily with These Tips

Managing multiple Excel files can be a daunting task, especially when the need arises to combine data from various sources into a single workbook. However, with the right techniques, merging Excel files into separate sheets can be streamlined, saving time and reducing errors. Whether you're a data analyst, an HR professional managing employee records, or a student juggling various datasets, these tips will ensure you can efficiently compile your data. Let's dive into how you can merge Excel files with ease.
Understanding Excel Files and Sheets
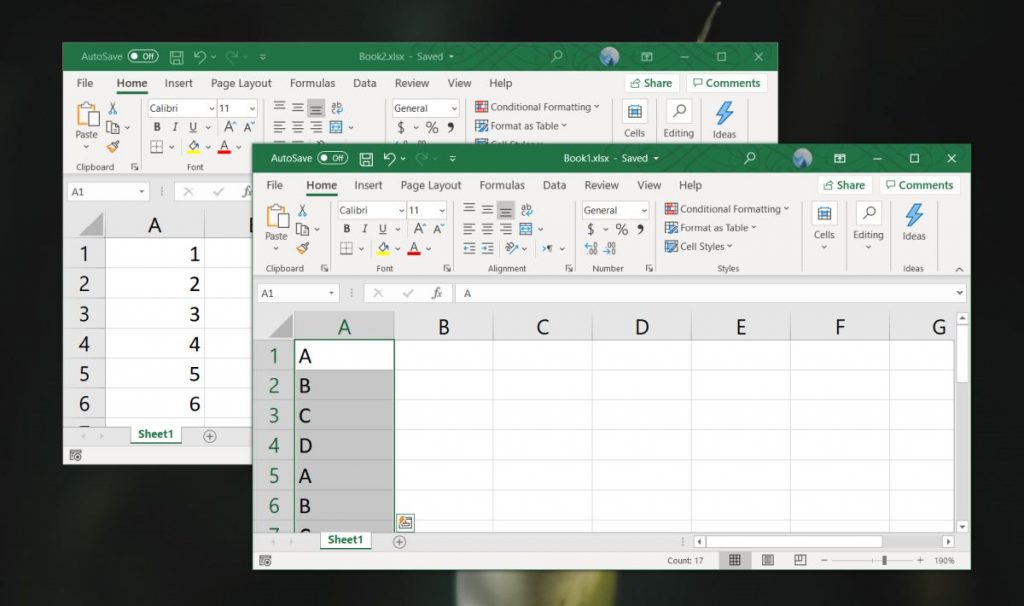
Before jumping into the methods, it’s crucial to understand what an Excel file (or workbook) is compared to a sheet:
- Workbook: This is the entire Excel file, which can contain one or multiple sheets.
- Sheet: Each tab within a workbook represents a sheet, where data is stored in rows and columns.
When we talk about merging, we’re usually referring to taking data from different workbooks and placing it into sheets within one workbook.
Manual Merging Techniques

Method 1: Copy-Paste

The simplest, though most time-consuming method:
- Open the workbook where you want to merge data.
- Open each source workbook.
- Select all data in a sheet from a source workbook.
- Copy this data.
- Go back to the destination workbook, select a new sheet or create one.
- Paste the data into the new sheet.
- Repeat for each file you wish to merge.
This method works well for small datasets or when you need to customize placement or formatting.
💡 Note: Manual copy-paste can lead to mistakes if you have numerous files to merge.
Method 2: Using Consolidate

Excel’s Consolidate function is useful when you’re dealing with similar data structures:
- Open the workbook where you want to merge data.
- Go to the Data tab, then click ‘Consolidate’.
- Select ‘Sum’ (or another function as needed) and add the ranges from each workbook you wish to consolidate. Ensure each range has a common identifier to ensure correct consolidation.
Excel will then place the consolidated data into a single sheet or in separate sheets if you choose to.
💡 Note: Consolidate works best when your data shares common headers or rows for identification.
Automated Merging with VBA or Power Query

Method 3: Using VBA (Visual Basic for Applications)

For those comfortable with coding, VBA offers a robust solution:
- Open Excel and press Alt + F11 to open the VBA editor.
- Insert a new module and write a script to loop through files in a folder, open each file, copy data from each sheet, and paste it into sheets in your target workbook.
- Run the macro to automate the process.
Here is an example VBA code to get you started:
Sub MergeWorkbooks()
Dim mainWB As Workbook, wb As Workbook
Dim ws As Worksheet, sh As Worksheet
Dim path As String, FileName As String
' Specify the folder path containing the Excel files to merge
path = "C:\YourFolderPath\"
Set mainWB = ThisWorkbook
FileName = Dir(path & "*.xlsx")
Do While FileName <> ""
Set wb = Workbooks.Open(path & FileName)
For Each sh In wb.Sheets
wb.Sheets(sh.Name).Copy After:=mainWB.Sheets(mainWB.Sheets.Count)
Next sh
wb.Close SaveChanges:=False
FileName = Dir
Loop
MsgBox "Merging completed!"
End Sub
💡 Note: This VBA script can be modified to fit various needs, such as skipping sheets with certain names or adding a prefix to the sheet names for organization.
Method 4: Power Query

Power Query provides a user-friendly way to merge data from multiple files:
- Go to the Data tab, click ‘Get Data’ > ‘From File’ > ‘From Folder’.
- Select the folder where your Excel files are located.
- Power Query will list all files; click ‘Combine & Transform Data’.
- Choose how you want to combine the data (usually by column headers).
Power Query will then merge data from all files into one sheet or multiple sheets depending on your selection.
To wrap it up, merging Excel files into separate sheets doesn’t have to be a tedious process. By leveraging manual techniques, Excel’s built-in tools like Consolidate, or automation options like VBA and Power Query, you can efficiently combine data. Each method has its benefits, from the straightforward copy-paste for smaller tasks to the automated scripts for handling large datasets. Understanding these tools and techniques can significantly boost your productivity in managing and analyzing data. Remember to consider the nature of your data and the frequency of the task when choosing your approach.
What are the benefits of using VBA for merging Excel files?

+
VBA allows for customization, automation of repetitive tasks, and can handle large datasets more efficiently than manual methods.
Can I merge Excel files with different structures using Power Query?

+
Yes, Power Query can merge files with different structures, although you might need to apply some transformations to align the data correctly.
Is it possible to undo the merging process in Excel?

+
If you’ve manually copied data, you can use the Undo feature (Ctrl+Z) shortly after. For automated processes like VBA or Power Query, you’d typically need to re-run the script with different settings or restore from a backup.



