Easily Delete Your Saved Excel Sheets in 3 Simple Steps

Introduction to Managing Excel Files

Managing your Excel files can be a daunting task if you have a large number of files. Whether it’s for cleaning up old data, removing duplicate files, or just clearing up space, knowing how to delete saved Excel sheets efficiently is a valuable skill. In this guide, we’ll explore how you can quickly delete your saved Excel sheets in three straightforward steps.
Step 1: Locate Your Excel Files

The first step in deleting your Excel sheets involves locating where they are stored. Here’s how you can do it:
- File Explorer: Use Windows File Explorer or Finder on Mac to navigate through your computer.
- Recent Documents: Check the recent documents list in your Excel application for a quick review of recently used files.
- Cloud Storage: If your files are stored in cloud services like OneDrive or Google Drive, access these platforms directly from your browser.
📝 Note: Remember, if your Excel files are shared or synced through cloud services, deleting them from your local drive might not remove them from the cloud storage.
Step 2: Select the Files to Delete

Once you’ve located your Excel sheets, it’s time to decide which ones to delete. Here are some tips for selecting files:
- Date Modified: Sort files by date modified to quickly find outdated or unused files.
- File Name: If you use a consistent naming convention, look for names that indicate test files, drafts, or backups.
- Folder Structure: Use the folder structure to categorize your files. Look into folders labeled as ‘Old Projects’, ‘Archive’, or similar.
Here’s an example of how you might structure your Excel file directories:
| Folder Name | Typical Files | Description |
|---|---|---|
| Active Projects | Current Worksheets | Excel files currently in use or recently modified. |
| Archives | Old Projects, Backups | Old or completed projects that can be deleted if no longer needed. |
| Temp Files | Temporary Data, Experiments | Temporary files used for testing or short-term tasks. |
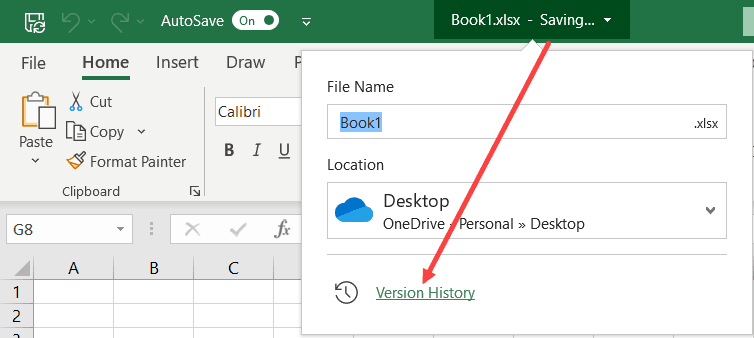
Step 3: Deleting Your Excel Sheets

After selecting the files you want to remove, follow these steps to delete them:
- Select Files: Click and drag or use Shift or Ctrl to select multiple files.
- Right-Click and Delete: Right-click on any selected file and choose “Delete” or use the “Delete” key on your keyboard.
- Confirm Deletion: Windows will ask for confirmation. If you’re sure, click “Yes” to send the files to the Recycle Bin.
- Empty Recycle Bin: If you want to free up space immediately, empty the Recycle Bin.
Deleting Excel files is an easy process, but here are some points to consider:
- Be cautious when selecting files to avoid deleting important work inadvertently.
- Understand that deleting a file in Excel can sometimes affect linked or related files or data.
⚠️ Note: Ensure you have backups or are absolutely sure before deleting any critical files.
In summary, deleting your saved Excel sheets can be done in three simple steps: locate your files, select which to delete, and finally, delete them. Remember the importance of backups, and if you work with cloud services, understand that local deletion might not affect the cloud storage. Following these steps will help you maintain a clean and organized digital workspace, making your work with Excel more efficient.
How can I recover an Excel file after deletion?

+
If you’ve deleted an Excel file, you might be able to recover it from the Recycle Bin on Windows or the Trash on Mac. If the file has been removed from there, look into file recovery software or check cloud storage backups if the file was synced online.
Will deleting an Excel sheet remove it from the workbook?

+
Deleting a sheet within an Excel workbook will remove that specific sheet but will not delete the entire workbook unless you choose to delete all sheets or the file itself.
What happens if I delete an Excel file that is linked to other documents?

+
Deleting an Excel file that’s linked to other documents can break those links, causing errors in formulas or data retrieval. Make sure to update links or create copies before deletion.



