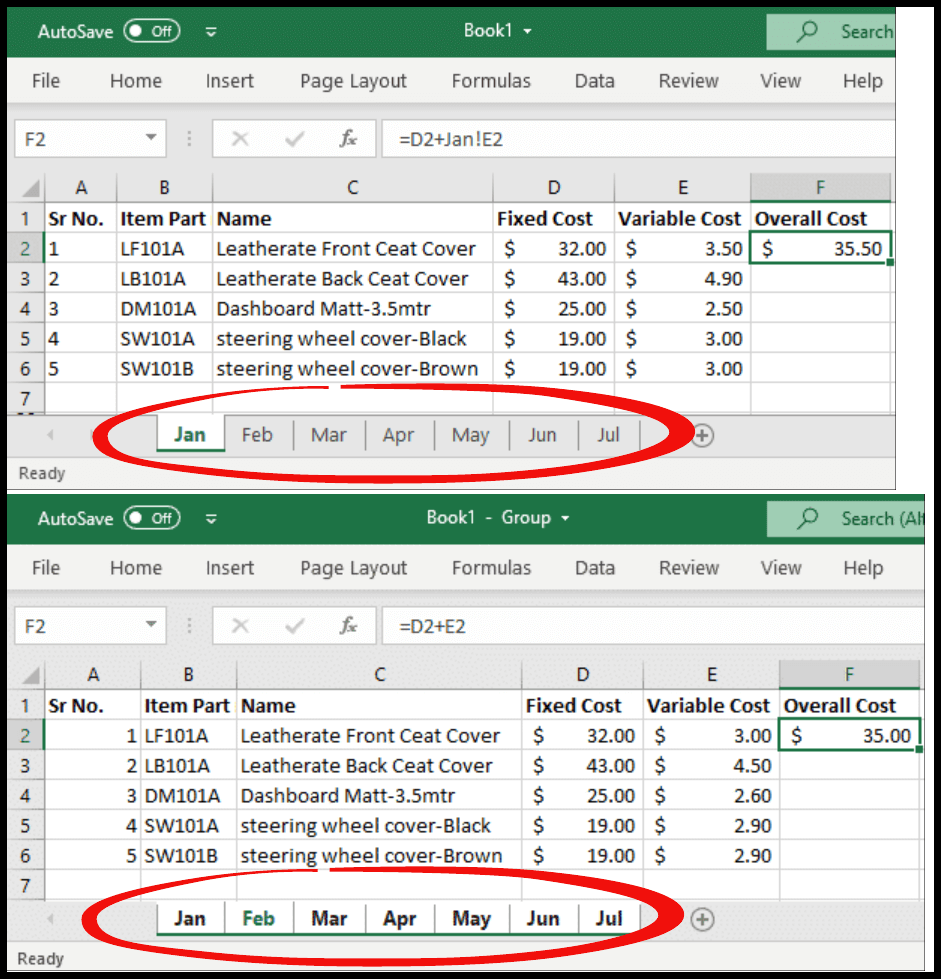Delete Line In Excel

Introduction to Deleting Lines in Excel

When working with Excel, managing data effectively is crucial for productivity and accuracy. One common task is deleting lines, which can be necessary for removing unnecessary data, correcting errors, or organizing your spreadsheet. Excel offers several methods to delete lines, ranging from simple keyboard shortcuts to more complex techniques for managing larger datasets. This guide will walk you through the various ways to delete lines in Excel, ensuring you can efficiently manage your spreadsheets.
Understanding the Basics of Deleting Lines

Before diving into the specific methods, it’s essential to understand the basic concept of selecting and deleting lines in Excel. The process typically involves selecting the line(s) you wish to delete and then using a command or shortcut to remove them. Excel allows you to delete single or multiple lines, and the method you choose often depends on the size of your dataset and your personal preference.
Methods for Deleting Lines in Excel
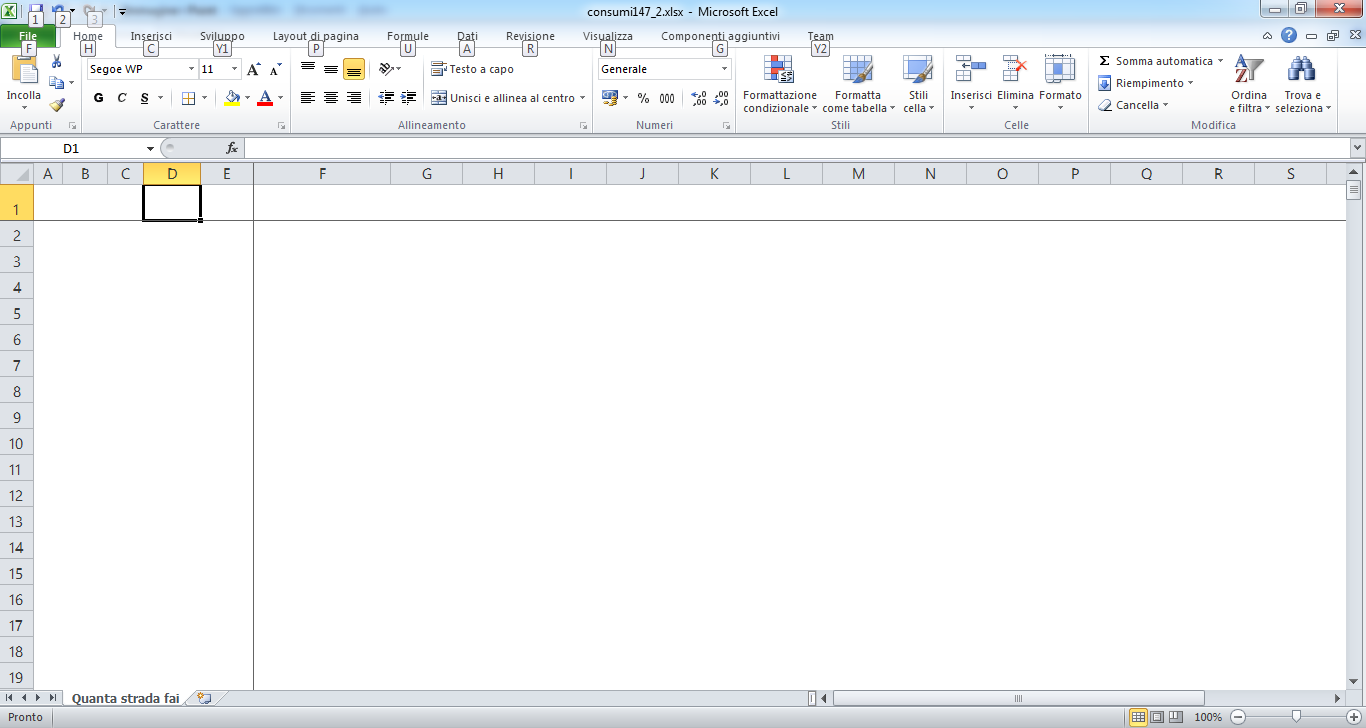
There are several methods to delete lines in Excel, each with its own advantages and scenarios where it is most useful.
Using the Ribbon

- Select the Line: Click on the row number at the left side of the Excel window to select the entire row.
- Go to the Home Tab: In the ribbon at the top of the Excel window, click on the “Home” tab.
- Find the Delete Button: In the “Cells” group, you’ll find a “Delete” button.
- Choose to Delete Row: Clicking on the “Delete” button will give you a dropdown menu. Select “Delete Sheet Rows” to remove the selected line.
Using Keyboard Shortcuts

- Select the Line: As mentioned, click on the row number to select it.
- Use the Shortcut: Press “Ctrl” and “-” (minus sign) simultaneously. This will open a dialog box asking if you want to delete the entire row or shift cells up.
Using Right-Click

- Select the Line: Click on the row number to select the entire row.
- Right-Click: Right-click on the selected row number.
- Choose Delete: From the context menu, select “Delete” to remove the row.
Deleting Multiple Lines

Deleting multiple lines can be as straightforward as selecting all the lines you wish to delete and then using any of the methods described above.
- Select Multiple Lines: To select multiple lines, hold down the “Ctrl” key while clicking on the row numbers of the lines you want to delete.
- Use Any Deletion Method: Once selected, you can use the ribbon, keyboard shortcut, or right-click method to delete the selected lines.
Special Considerations

When deleting lines, especially in larger datasets, consider the following: - Data Shift: When you delete a row, all data below it will shift up to fill the gap. This can affect formulas, references, and the overall structure of your spreadsheet. - Formula Impact: Deleting rows that contain parts of formulas or references can result in #REF! errors. It’s crucial to review your spreadsheet after deletion to correct any such issues. - Undo: Excel allows you to undo actions, including deletions. If you accidentally delete a row, you can immediately undo the action by pressing “Ctrl” + “Z”.
📝 Note: Always make sure to save your work periodically, especially when making significant changes like deleting rows, to avoid losing important data in case of an unexpected shutdown or error.
Advanced Techniques for Managing Lines

For more complex data management, understanding advanced techniques can be beneficial. This includes using filters to delete specific data, leveraging VBA macros for automated tasks, and utilizing Excel’s built-in data tools for more precise control over your dataset.
Using Filters

- Apply a Filter: Select your data range, go to the “Data” tab, and click on “Filter” to enable filtering.
- Filter Your Data: Use the filter dropdowns to narrow down your data based on specific criteria.
- Select and Delete: Once filtered, you can select the visible rows and delete them, which effectively removes the data that matches your filter criteria.
VBA Macros
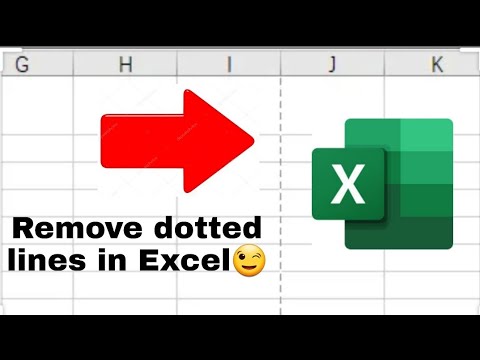
For repetitive tasks or complex operations, VBA (Visual Basic for Applications) macros can automate the process of deleting lines based on specific conditions. This requires some programming knowledge but can greatly enhance your productivity.
Embedding Images for Visual Aid


Conclusion and Final Thoughts

Deleting lines in Excel is a fundamental skill that can significantly impact your workflow efficiency and data accuracy. By mastering the various methods for deleting lines, from simple shortcuts to more advanced techniques, you can better manage your spreadsheets and focus on analyzing and interpreting your data. Remember, practice makes perfect, so don’t hesitate to experiment with different methods to find what works best for you.
What is the quickest way to delete a line in Excel?

+
The quickest way to delete a line in Excel is by selecting the row and then pressing “Ctrl” and “-” (minus sign) simultaneously.
How do I delete multiple lines at once in Excel?

+
To delete multiple lines, select all the rows you wish to delete by holding down the “Ctrl” key while clicking on the row numbers, and then use any of the deletion methods (ribbon, shortcut, or right-click).
Can I undo a deletion in Excel?

+
Yes, you can undo a deletion in Excel by immediately pressing “Ctrl” + “Z” after the deletion.