5 Ways to Quickly Reorder Sheets in Excel

Microsoft Excel is one of the most versatile and widely used tools for data management, organization, and analysis. With its grid-like structure, Excel allows users to organize data across multiple sheets within a single workbook. This functionality can sometimes lead to the need for reordering sheets to maintain an organized and logical flow of information. Here are five methods to quickly reorder sheets in Excel, ensuring your data is presented in the most efficient manner.
Method 1: Drag and Drop

One of the simplest ways to reorder sheets in Excel is by using the drag and drop technique:
- Select the Sheet: Click on the sheet tab you wish to move.
- Drag: Drag the sheet to the desired position while holding the mouse button.
- Release: Let go of the mouse button once you’ve reached the desired spot.
🌟 Note: If you're dealing with a large number of sheets, you might need to scroll to see all tabs. This method can be cumbersome when dealing with numerous sheets.
Method 2: Using the Context Menu

If drag and drop feels too manual, consider using Excel’s context menu:
- Right-click: Right-click on the sheet tab you wish to move.
- Choose Move or Copy: From the dropdown menu, select “Move or Copy.”
- Select Position: In the “Move or Copy” dialog box, choose where you want the sheet to be placed, then click “OK.”
🚀 Note: This method is useful when you want to move sheets to distant locations within the workbook.
Method 3: Using Keyboard Shortcuts
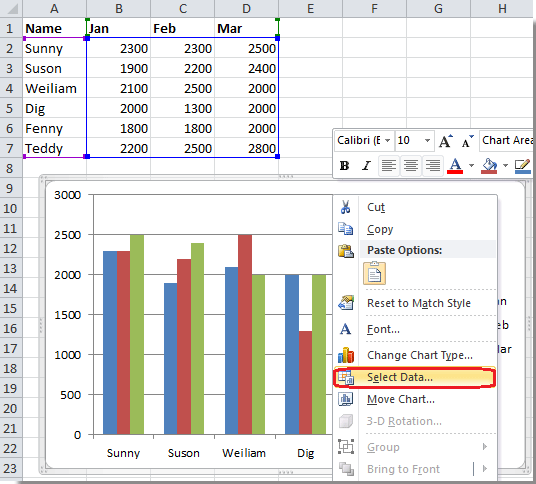
For those who prefer keyboard navigation, Excel provides shortcuts for reordering sheets:
- To move a sheet to the left, press Ctrl+PgUp.
- To move a sheet to the right, press Ctrl+PgDn.
After selecting the sheet, use these shortcuts to quickly move it within the workbook.
Method 4: VBA Macro

For users comfortable with coding, VBA (Visual Basic for Applications) can automate sheet reordering:
Sub MoveSheet()
Dim ws As Worksheet
Set ws = ThisWorkbook.Sheets(“SheetName”) ‘Change to the sheet you want to move
ws.Move Before:=Sheets(1) ’ Change the position as needed
End Sub
Here, you can specify which sheet to move and where to move it. You can run this macro by assigning it to a button or through the VBA editor.
⚠️ Note: VBA requires some knowledge of programming. This method is ideal for tasks that need to be repeated frequently.
Method 5: Excel Ribbon Options

Excel’s ribbon provides quick access to sheet management options:
- Home Tab: Navigate to the “Format” option in the Cells group.
- Move or Copy Sheet: Select “Move or Copy Sheet” to access the same dialog box as the context menu method.
This method is particularly handy for users who prefer a GUI-based approach.
Summing Up Key Points
Reordering sheets in Excel can streamline your data management process, making it easier to navigate and analyze information. Each method has its place depending on your familiarity with Excel, the scale of your workbook, and your preference for user interaction. Whether it’s the straightforward drag and drop, context menu approach, keyboard shortcuts, VBA, or ribbon-based options, Excel provides flexibility to suit different work styles and project demands.
Can I reorder multiple sheets at once?

+
Yes, you can reorder multiple sheets by selecting them before dragging or using the “Move or Copy” dialog box. Hold down the Shift key or Ctrl key to select multiple sheets.
Will reordering sheets affect my formulas or references?

+
Reordering sheets might affect cell references if they are not absolute (i.e., lack dollar signs in row and column references). Ensure your formulas use absolute or named ranges to prevent formula errors when moving sheets.
Is there a limit to the number of sheets in Excel?
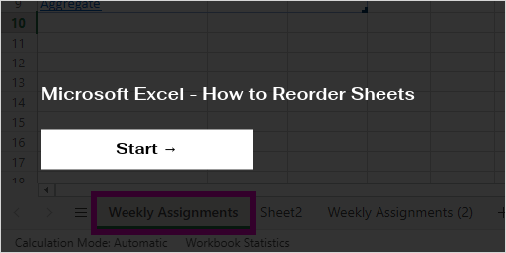
+
Yes, Excel has limitations on the number of sheets per workbook. Excel versions from 2013 onwards support a maximum of 255 sheets in a single workbook by default. However, performance might degrade with a very high number of sheets.