5 Simple Ways to Insert Excel Sheets into Google Docs
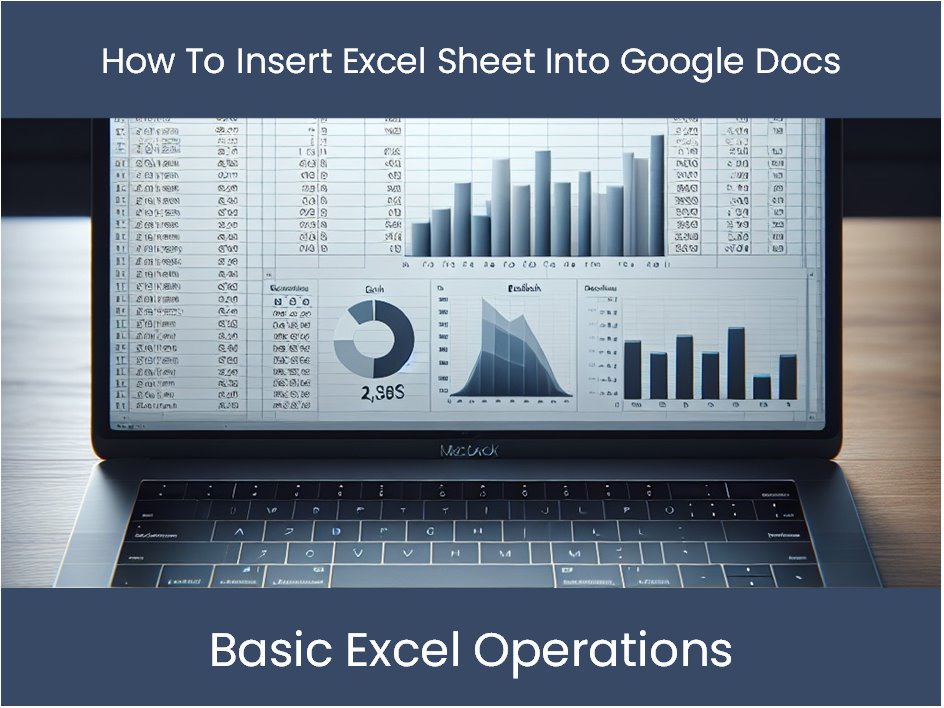
Integrating your Excel spreadsheets into Google Docs can streamline your workflow, whether you're working on collaborative projects, sharing data with clients, or consolidating information from multiple sources. Here are five simple methods to achieve this integration, making your document management more efficient and seamless.
Method 1: Copying and Pasting as Tables

The simplest way to add an Excel sheet to your Google Doc is by copying and pasting directly from Excel into Google Docs. Here’s how:
- Open your Excel file.
- Select the portion of the spreadsheet you want to include.
- Right-click, choose "Copy" or use Ctrl+C (Windows) or Command+C (Mac).
- Open your Google Doc and place your cursor where you want the table to go.
- Paste with Ctrl+V (Windows) or Command+V (Mac), or right-click and select "Paste".
- Adjust the table formatting if necessary.
⚙️ Note: Remember, while this method is quick, Google Docs doesn't support all Excel formatting like conditional formatting or complex formulas. You might need to adjust the appearance or manually recreate some elements.
Method 2: Uploading an Excel File as a Link

This method keeps your document size smaller by linking to the spreadsheet:
- In Google Docs, go to Insert > Link.
- Click "Browse..." to find your Excel file or enter the URL if hosted online.
- Type text to display for the link or let Google Docs use the file name.
- Click "Apply".
Your readers can open the spreadsheet in a new tab, allowing for interaction with live data without altering the document.
Method 3: Inserting a Chart from Excel

If you want to include a chart from Excel in your Google Doc:
- Create the chart in Excel and make sure it's selected.
- Copy the chart using Ctrl+C (Windows) or Command+C (Mac).
- In your Google Doc, go to Insert > Chart > From Sheets.
- If your Google Drive is linked to your account, you can select your Excel file here.
- Choose your chart and press "Import".
- Adjust the chart size or format within Google Docs as required.
This method helps maintain chart data integrity and formatting, offering an interactive element to your document.
Method 4: Embedding Excel Sheets into Google Sheets

You can convert your Excel file into a Google Sheet and then link or embed it:
- Upload your Excel file to Google Drive.
- Right-click the file in Drive, choose "Open with" > "Google Sheets".
- In Google Docs, go to Insert > Chart > From Sheets.
- Select your converted file and choose the range or chart to embed.
This approach ensures real-time updates if the linked Google Sheet changes, providing a dynamic element to your document.
Method 5: Using Google Drive Add-on

For frequent Excel to Google Docs integration, consider using a Google Drive add-on:
- Open Google Docs.
- Go to Add-ons > Get add-ons.
- Search for and install an add-on like "Sheetgo" or "Document Studio".
- Configure the add-on to import Excel files or parts of them into your document.
These tools automate the process, saving you time for complex integrations or bulk operations.
This comprehensive guide has provided you with five practical ways to insert your Excel spreadsheets into Google Docs. Each method offers unique advantages, from simple paste-and-copy to more dynamic integration through linking and embedding. By choosing the right approach, you can enhance your documents with rich data visualizations or interactive elements, thereby improving collaboration and information sharing. Remember that while Excel's full functionality can't be replicated in Google Docs, with some creativity and the right tools, you can still achieve impressive results, making your documents more informative and engaging.
Can I edit Excel data directly in Google Docs?

+
No, Excel data pasted into Google Docs becomes a static image or table. For editing, you need to go back to the Excel source or use Google Sheets for live data.
How do I ensure data updates in my Google Doc?

+
Using Google Sheets as an intermediary allows for real-time updates. However, simple copy-paste or linked charts won’t auto-update if the original Excel file changes.
Will Excel’s formatting like conditional formatting work in Google Docs?

+
Most Excel formatting doesn’t translate well to Google Docs. Conditional formatting, custom formulas, and some visual elements might not be preserved or supported.



