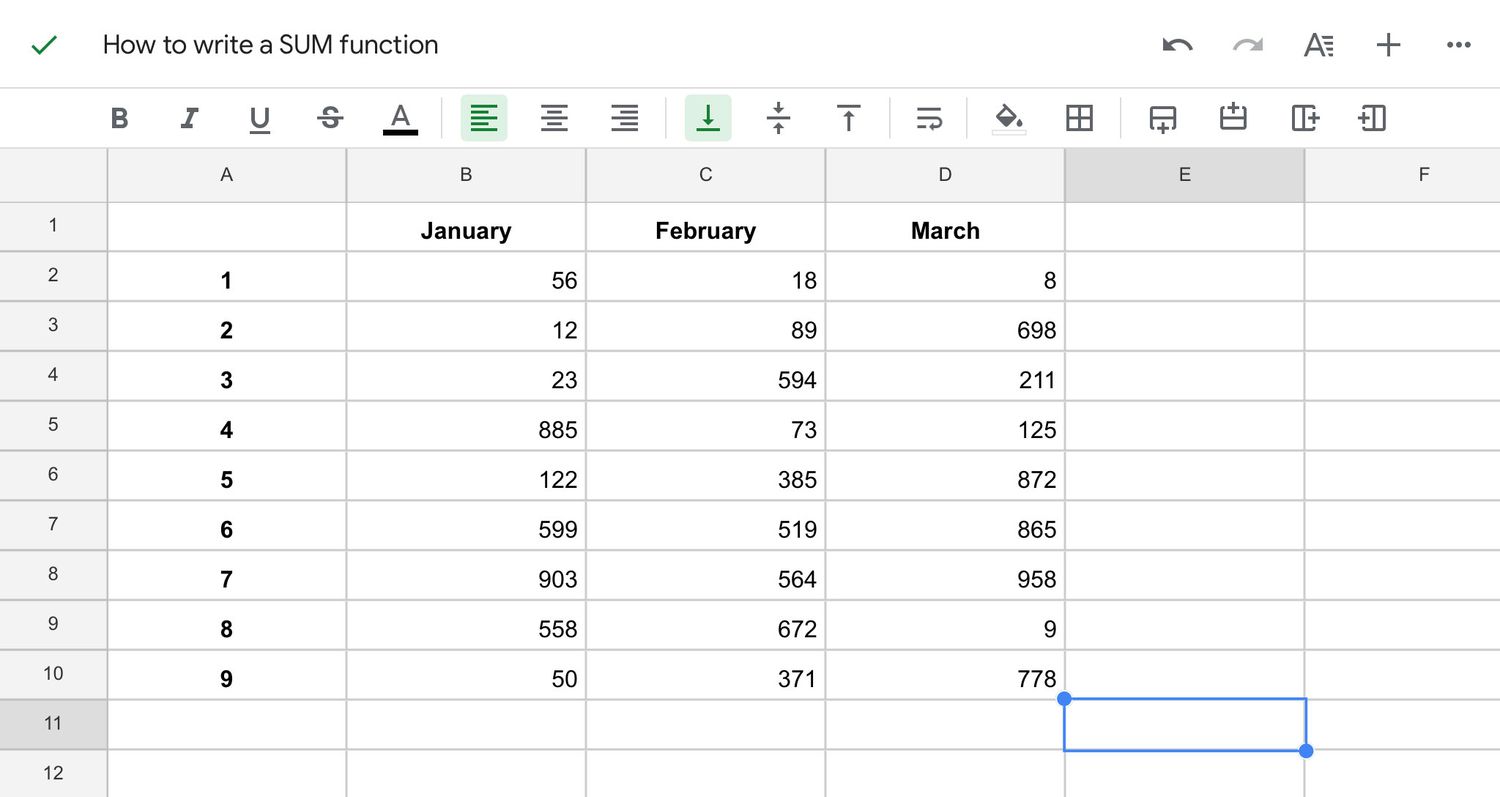5 Ways to Crop Excel Sheet in AutoCAD Easily

When working with architectural, engineering, or construction plans, AutoCAD is a staple tool for many professionals. One common task involves integrating data from Excel into AutoCAD designs. While Excel spreadsheets are excellent for managing and organizing data, cropping an Excel sheet to fit within your AutoCAD drawing can be daunting. This blog post will guide you through 5 Ways to Crop Excel Sheet in AutoCAD Easily, ensuring your workflow is smooth, efficient, and your final CAD drawings are both accurate and aesthetically pleasing.
1. Using OLE Objects for Cropping Excel Sheets

One of the most straightforward methods to crop an Excel sheet in AutoCAD is by inserting it as an OLE (Object Linking and Embedding) object. Here’s how you can do it:
- Open AutoCAD and navigate to the drawing where you want to embed the Excel data.
- Select Insert > Object from the top menu.
- In the Insert Object dialog, choose Create from File, and then click Browse to select your Excel file.
- After selecting your file, check Link if you want the object to update with changes made to the Excel file.
- The Excel sheet will appear in your AutoCAD drawing. You can now size it to fit your layout by dragging the object’s handles or using Scale and Stretch commands. To crop, use the Clip command, which allows you to define a rectangular boundary to display only the necessary part of the Excel data.
📌 Note: This method provides a dynamic link with the Excel file; changes made in Excel will reflect in AutoCAD, provided the "Link" option was selected.
2. PDF Cropping Technique

Another effective way to crop your Excel sheet in AutoCAD is by converting the Excel file to a PDF first and then importing and cropping it:
- Export your Excel sheet to PDF, ensuring you only export the necessary data.
- In AutoCAD, use the Attach command under Insert to import the PDF file as an underlay.
- After attaching, use the Clip command to select the area of the PDF you wish to keep visible.
- Adjust the PDF’s placement and scale as needed to fit your drawing.
📝 Note: This method is useful for static data where updates from Excel are not required.
3. Using AutoCAD Table Command

If your Excel data consists primarily of a table, AutoCAD’s Table command might be the perfect solution:
- Go to Annotate > Table.
- Choose an Insert Option, then select From Excel File.
- Browse and select your Excel file.
- In the Table Creation dialog, you can decide how the data will be formatted in AutoCAD. You can choose specific cells, rows, or columns, essentially cropping the data.
- Place the table in your drawing, and you can adjust its size and layout to fit your needs.
🔍 Note: This method gives you control over how much of the Excel data is imported, making it ideal for tables with specific needs.
4. Indirect Cropping through CAD Editing

This method involves importing the entire Excel sheet and then manually cropping through AutoCAD editing tools:
- Import the Excel file as an OLE or Raster Image (using Insert > Image).
- Use AutoCAD’s Trim, Extend, or Erase commands to manually crop the unnecessary parts of the Excel sheet.
- Layer and arrange the remaining parts to fit your drawing’s layout.
🛠️ Note: This approach allows for detailed control over the final placement and appearance of the data within AutoCAD.
5. Using AutoCAD’s Hatch Tool

Though not directly related to cropping, using the Hatch tool can help in visually hiding parts of an Excel sheet:
- After importing your Excel file, draw a hatch pattern over the areas you want to hide.
- Adjust the color and transparency of the hatch to blend with the rest of your drawing.
- Use layers to control the visibility of the hatch and ensure it does not interfere with other elements of your drawing.
💡 Note: This method is more about visual management rather than actual cropping of Excel data.
To seamlessly integrate Excel data into your AutoCAD projects, you now have a variety of methods at your disposal. Each technique provides different levels of flexibility and control, catering to different project requirements. Whether you need to keep the Excel data dynamic or create a static visual representation, AutoCAD offers tools to make this process efficient and effective.
Understanding these methods not only enhances your productivity but also ensures that your AutoCAD drawings remain precise and communicative, which is crucial in fields like architecture, engineering, and construction where accuracy can make a significant difference.
Can I update Excel data after inserting it into AutoCAD?
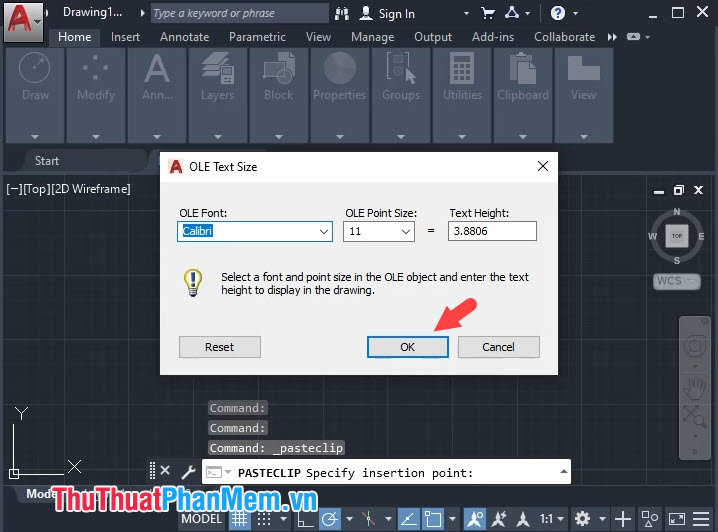
+
If you insert the Excel sheet as an OLE object with the “Link” option enabled, updates to the Excel file will automatically reflect in AutoCAD. However, other methods like PDF cropping do not support dynamic updating.
Is there a size limit for Excel data I can import into AutoCAD?

+
There is no specific size limit set by AutoCAD, but practicality dictates that very large Excel sheets can become cumbersome to manage within AutoCAD, impacting performance and usability.
Can I crop an Excel sheet directly within AutoCAD?

+
While AutoCAD does not offer a direct “crop” feature for Excel sheets, you can achieve similar results using commands like Clip, Trim, or by manipulating OLE objects and PDFs.