5 Simple Ways to Add Data on Excel Sheets

In this digital era, managing data effectively is crucial for both personal and professional success. Microsoft Excel stands as a stalwart tool in this domain, enabling users to organize, analyze, and manipulate large sets of data with ease. If you're looking to streamline your data entry process in Excel, here are five simple techniques to enhance your productivity and ensure data integrity.
1. Direct Input into Cells

The most straightforward method to add data to an Excel sheet is through direct cell input. Here’s how you can do it:
- Click on the cell where you want to add data.
- Begin typing your data directly into the cell.
- Press Enter or Tab to move to the next cell or confirm the entry.
2. Using Copy-Paste Functions
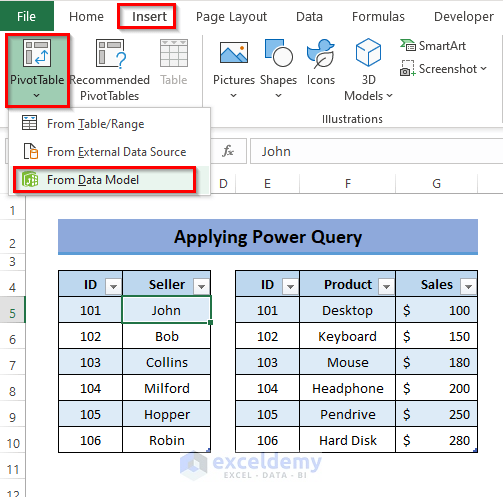
Copy-paste is a time-saving feature especially useful for transferring data:
- Select the data you want to copy.
- Press Ctrl+C (Windows) or Command+C (Mac) to copy.
- Select the cell where you want to paste the data.
- Press Ctrl+V (Windows) or Command+V (Mac) to paste.
📋 Note: Use Paste Special if you want to paste values, formulas, or formats only.
3. Data Importing

Excel allows for importing data from various sources:
- Navigate to Data > Get Data.
- Choose your data source such as databases, online services, or files like CSV or JSON.
- Follow the prompts to select and import your data into the spreadsheet.
| Source | Steps |
|---|---|
| Database | Connect to database, select tables or views, and import. |
| CSV File | Select the file, choose text options, then load data. |
| JSON | Import file or from a web URL, and load into Excel. |

4. Excel Tables

Utilizing Excel tables provides structured data entry with benefits:
- Convert your range of data into a table by selecting Home > Format as Table.
- Add or edit data directly within the table, where Excel automatically adjusts the data range.
- Use table formulas to maintain consistency across columns.
Excel tables enhance data management by providing features like sorting, filtering, and automatic formatting.
5. Form Controls for Data Entry

To streamline the data entry process, you can use form controls:
- Go to Developer > Insert and add controls like checkboxes, drop-down lists, or spin buttons.
- Assign macros to these controls to automate data input based on user interaction.
Here’s an example of how to implement a form:
- Create a new sheet for your form, or use the existing data sheet.
- Insert form controls for each type of data you want to enter (e.g., a drop-down list for categories).
- Link these controls to the cells where the data should be stored.
Throughout these methods, Excel offers a plethora of shortcuts and features to expedite data addition. However, as you adapt to these techniques, remember to:
- Save frequently to avoid data loss.
- Check for errors in formulas and formatting.
- Use data validation to ensure data accuracy.
Can I import data from multiple sources at once?

+
Yes, you can use Excel’s Power Query feature to combine data from various sources into a single workbook, though it might require additional steps to align and clean the data.
How do I add data to an Excel sheet if I’m on a Mac?

+
The methods described above are applicable to Excel on Mac with minimal adjustments. For example, instead of Ctrl, use the Command key for shortcuts.
What is the best way to enter dates and times in Excel?

+
Excel recognizes standard date formats like MM/DD/YYYY or DD-MM-YY. For time, use HH:MM. To enter both date and time, use DD/MM/YYYY HH:MM:SS format, or configure Excel to recognize your input format.