Sum Excel Cells: Simple Steps
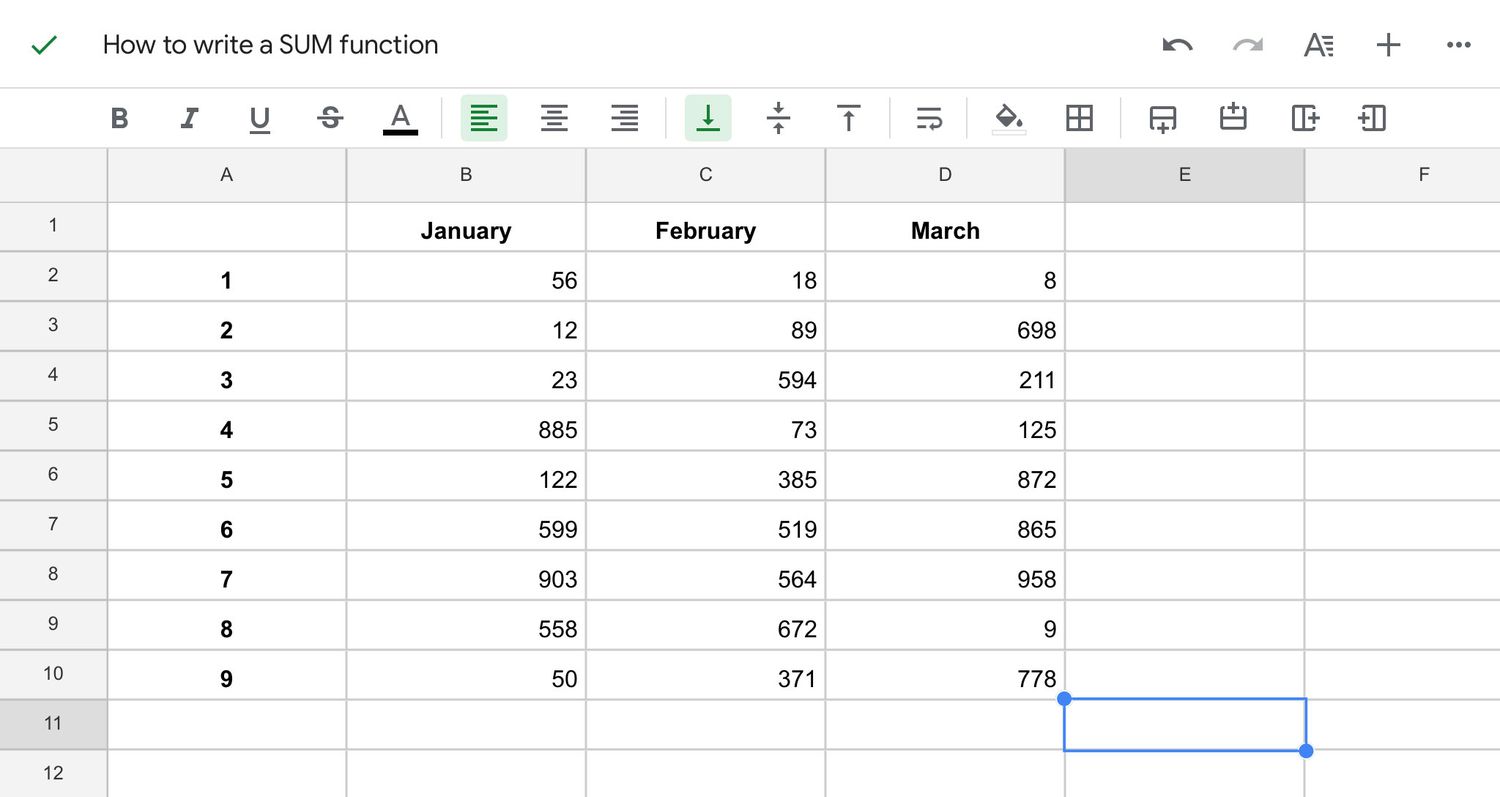
If you've ever found yourself needing to add up numbers in Excel, you'll appreciate how straightforward the process is. Excel is a powerful tool for data analysis, and one of its fundamental features is the ability to sum cells, whether you're handling small datasets or large spreadsheets. In this detailed tutorial, we will explore the various methods to sum Excel cells using simple steps, ensuring you can perform this common task with ease and efficiency.
Manual Summing

The most basic way to sum Excel cells is by manually entering the formula into a cell:
- Click on the cell where you want the sum to appear.
- Type
=SUM(into that cell. - Select the cells or range of cells you wish to sum. You can:
- Click and drag to select a range.
- Enter the range manually, e.g.,
=SUM(A1:A10)for summing cells A1 to A10.
- Hit Enter or Tab. The cell will display the sum of the selected cells.
AutoSum Feature

Excel’s AutoSum feature simplifies the process even further:
- Select the cell where you want the total to appear.
- Click on the AutoSum icon in the Home tab (or press Alt + =). Excel will automatically detect the range to sum.
💡 Note: Excel uses contextual clues to choose the range, but it’s not always perfect. Double-check the selected range before hitting Enter.
- If the range is correct, hit Enter or Tab to confirm.
- If the range is not what you intended, simply drag or adjust the range manually before confirming.
Summing with Named Ranges

Named ranges can enhance readability and simplify formulas. Here’s how to sum using named ranges:
- Select the range you wish to sum.
- Go to Formulas > Define Name and give your range a name, for example, “SalesData”.
- Now, to sum this named range, type
=SUM(SalesData)where you want the sum to appear.
Using SUMIF and SUMIFS Functions

SUMIF and SUMIFS functions allow you to sum based on specific criteria:
SUMIF
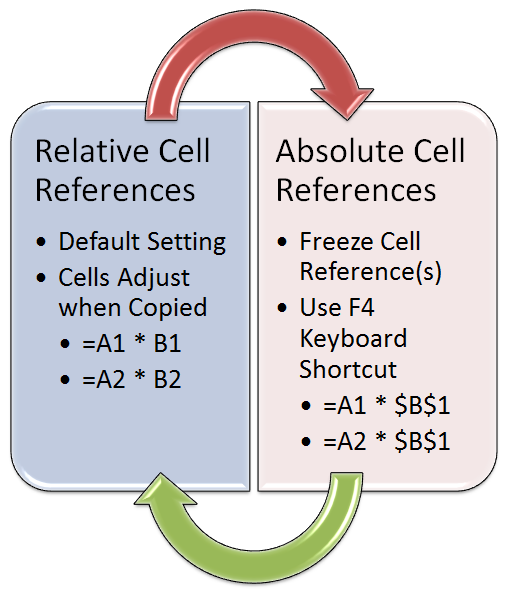
SUMIF sums cells that meet a single condition:
- Syntax:
=SUMIF(range, criteria, [sum_range])- range: The range of cells you want to evaluate with the criteria.
- criteria: The condition that determines which cells to sum.
- sum_range (optional): The actual cells to add if the corresponding cell in range matches the criteria.
SUMIFS
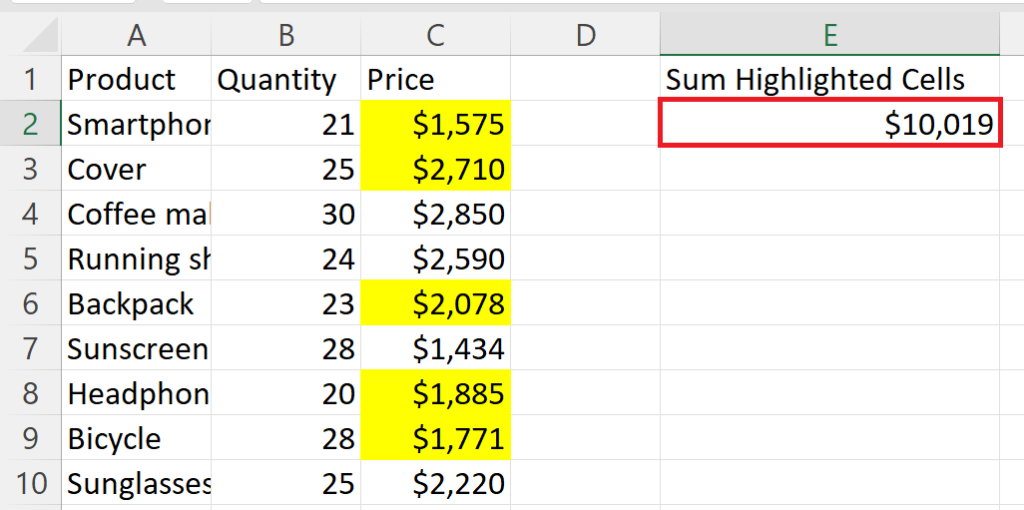
SUMIFS sums cells based on multiple conditions:
- Syntax:
=SUMIFS(sum_range, criteria_range1, criteria1, [criteria_range2, criteria2], …)
Advanced Techniques

For more complex spreadsheets, consider:
Array Formulas

Excel can sum data using arrays for dynamic ranges:
=SUM(IF(A1:A10=“Product A”, B1:B10))Enter this formula with Ctrl + Shift + Enter to make it an array formula. This will sum the corresponding values in B1:B10 only where A1:A10 equals “Product A”.
Subtotal Function

Use SUBTOTAL for dynamic summing in filtered data or grouped lists:
=SUBTOTAL(9, range)
Where 9 represents the sum function within SUBTOTAL. This function will ignore hidden rows.
Using Tables

Summing in structured data:
| Method | Description |
|---|---|
| Total Row | Excel tables automatically include a total row that can sum a column. |
| Formula | Sum specific columns with structured references, e.g., =SUM(Table1[Column1]). |

By incorporating these techniques into your Excel workflow, you'll enhance your data management and analysis capabilities. Whether you're summing simple lists or dealing with complex datasets, Excel's summation methods offer both flexibility and power. Keep in mind that mastering these functions allows for more sophisticated data manipulation, making your work in Excel more productive and insightful.
In this guide, we've walked through various methods to sum cells in Excel, from the basic AutoSum feature to more advanced techniques like SUMIF, SUMIFS, array formulas, and subtotal functions. The choice of method depends on the complexity of your data, how dynamic you need your sums to be, and the specificity of your needs. Always remember that Excel is a versatile tool, and understanding how to use its summing capabilities effectively can save you time and enhance your data analysis process.
Can I sum cells in Excel with a different layout?

+
Yes, you can sum cells in different layouts using SUMIF or SUMIFS for specific conditions or by manually selecting non-adjacent ranges in your SUM formula.
What if my sum doesn’t include all the cells I intended?

+
Check the range you’ve selected. If you’re using AutoSum, Excel might guess the wrong range. You can adjust the range manually before confirming the sum.
Can I sum cells that are filtered out or hidden?

+
No, when using regular SUM functions, hidden or filtered cells are not included. Use the SUBTOTAL function for summing with filters applied.
💡 Note: Remember to check the range if using AutoSum, and consider using SUBTOTAL for filtered or grouped data.