Create Your Excel Finance Sheet Easily

Managing personal finances can often seem like a daunting task, especially when you're juggling income, expenses, savings, and investments. However, the good news is that you don't need to be an accountant to keep track of your money effectively. With Microsoft Excel, one of the most powerful and widely-used spreadsheet applications available today, you can design a comprehensive finance sheet that serves your financial tracking needs. Let's delve into how you can create an Excel finance sheet that is both functional and easy to use.
Why Use Excel for Personal Finance Tracking?
Excel is a fantastic tool for personal finance for several reasons:
- Flexibility: You can customize your finance sheet to meet your specific needs, whether you're tracking everyday expenses, planning for retirement, or monitoring investments.
- Automation: Formulas and functions in Excel can automate calculations, making updates and maintenance much easier.
- Accessibility: Excel is widely accessible, either via Microsoft 365 subscription or standalone licenses, ensuring you can manage your finances from almost any device.
- Integration: You can link your Excel sheet with other tools or import data from banking or investment apps for a more comprehensive view of your finances.
Setting Up Your Excel Finance Sheet

Here's a step-by-step guide to setting up your personalized finance sheet:
1. Layout Your Workbook

Start by opening a new Excel workbook. Your finance sheet should ideally have multiple sheets for different purposes:
- Home: A summary or dashboard sheet where you get an overview of your finances.
- Income: Track your sources of income here.
- Expenses: Categorize your spending.
- Savings & Investments: Monitor your progress on saving goals and investments.
- Loans: If applicable, track your loan repayments.
2. Creating a Basic Expense Tracker

Let's focus on setting up an expense tracker, which is often the core of any personal finance sheet:
| Date | Category | Description | Amount |
|---|---|---|---|
| [Date] | Utilities | Monthly Electric Bill | $55.00 |
| [Date] | Groceries | Weekly Shopping | $85.75 |

Here are the steps to create this:
- Enter column headers as shown in the table above.
- Use the DATE function or manual input for the 'Date' column.
- Create dropdown lists for 'Category' using Data Validation to ensure consistent categorization.
- Manually input the 'Description' and 'Amount' of each expense.
3. Auto-Calculating Totals and Categories

To make your finance sheet dynamic, include totals:
- Use the SUM function to calculate the total expenses for each category.
- Create a pie chart or bar graph for a visual representation of your spending habits.
4. Incorporating Incomes

Similar to expenses, set up an income section:
| Date | Source | Amount | Remarks |
|---|---|---|---|
| [Date] | Salary | $3500 | Net after taxes |
| [Date] | Rental Income | $1500 | After property management fee |
5. Savings and Investments
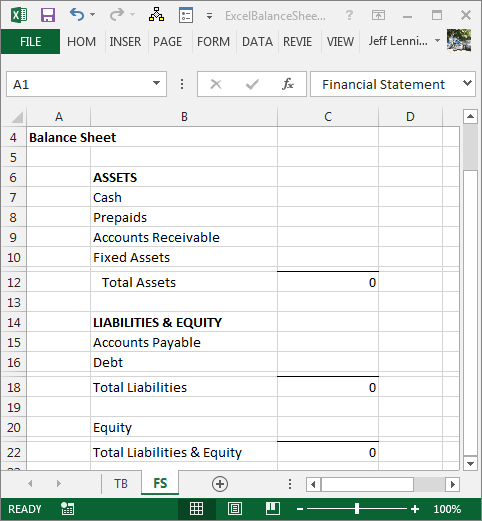
Track your financial growth by adding sheets or sections for:
- Savings accounts balances.
- Investment portfolios (stocks, mutual funds, etc.).
- Retirement funds.
6. Use Formulas and Macros

To enhance functionality:
- Create an 'Overview' sheet using functions like SUMIF or VLOOKUP to consolidate data from other sheets.
- Implement conditional formatting for quick visual cues on high spending or under/overspent categories.
💡 Note: For more advanced users, VBA macros can automate repetitive tasks like importing transactions from bank statements.
By organizing your personal finance in this manner, you not only keep track of where your money is going but also gain insight into your financial health, enabling better decision-making.
How often should I update my finance sheet?

+
It’s beneficial to update your finance sheet at least weekly to keep track of your spending and income accurately. However, daily updates ensure the most up-to-date financial overview.
Can I track credit card payments in Excel?

+
Yes, you can. Create a separate sheet or column for credit card transactions, including the date, description, amount charged, and payments made. Excel can also help in calculating interest and outstanding balances.
What’s the best way to start with no previous records?

+
Start by inputting your current financial situation: income, expenses, savings, and debts. Then, going forward, keep track of all transactions. Over time, you’ll build up a comprehensive financial history.



