Excel Sheets to Separate Files: Easy Conversion Guide

Have you ever been tasked with converting an Excel sheet into multiple separate files, each containing data from one row? This process, while initially appearing daunting, can be streamlined through the power of Excel's advanced features and a bit of know-how. This guide will walk you through how to convert Excel sheets to separate files with ease, ensuring your productivity remains at its peak.
What is Row-Based Splitting?

Row-based splitting refers to the process of taking data from multiple rows within a single spreadsheet and exporting each row into its own individual file. This technique is particularly useful when dealing with:
- Data entry forms
- Inventory lists
- Customer details
Why Export Excel Rows to Separate Files?

The benefits of this technique include:
- Privacy and Security: Distributing only necessary data
- Work Distribution: Assigning tasks by sending specific rows
- File Management: Keeping records organized and easy to find
- Efficiency: Providing quicker access to relevant data
Getting Started with Excel

Before we dive into the conversion process, ensure you:
- Have an updated version of Microsoft Excel or an alternative like Google Sheets
- Know where your Excel workbook is saved and its format (e.g., .xlsx)

Step-by-Step Conversion Guide

1. Open Your Workbook

Launch Excel and open the workbook that contains the data you wish to split.
2. Prepare Your Data

Ensure your data is arranged in a tabular format with clear headers:
| Column Header 1 | Column Header 2 | Column Header 3 |
|---|---|---|
| Data 1 | Data 2 | Data 3 |
| Data A | Data B | Data C |
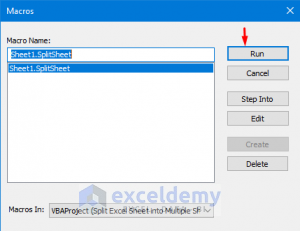
💡 Note: If your data is not in a table format, convert it by selecting your data range and going to "Insert" > "Table".
3. Install the Excel Power Query Add-In

Power Query is an Excel add-in that allows you to perform transformations on your data:
- Go to “File” > “Options” > “Add-Ins”
- Select “COM Add-ins” and click “Go…”
- Check the box for “Microsoft Power Query for Excel” and click “OK”
4. Export Rows to Separate Files

Follow these steps to convert each row into a separate file:
- Select the table you’ve created
- Go to “Data” > “From Table/Range” to load data into Power Query
- Transform your data if needed (e.g., filtering, splitting columns)
- Click “Home” > “Advanced Editor” to paste the following M code to create separate files:
let
Source = Excel.CurrentWorkbook(){[Name=“YourTableName”]}[Content],
#“Removed Top Rows” = Table.Skip(Source,1),
#“Added Index” = Table.AddIndexColumn(#“Removed Top Rows”, “Index”, 1, 1),
#“Reordered Columns” = Table.ReorderColumns(#“Added Index”,{“Index”} & Table.ColumnNames(Source)),
#“Split into Rows” = Table.Group(#“Reordered Columns”, {“Index”}, {{“Data”, each , type table}}),
#“Exported Rows” = Table.AddColumn(#“Split into Rows”, “FileName”, each “Row” & Text.From([Index], “en-US”) & “.xlsx”),
#“Converted to Records” = Table.ToRecords(#“Exported Rows”),
#“Exported Files” = List.Transform(#“Converted to Records”, (x) => let
FilePath = “C:\Your\Desired\Folder\” & [FileName]{0},
Content = [Data],
Excel.Workbook(Content, null, true)
in
{FilePath, Excel.Workbook})
in
#“Exported Files”
💡 Note: Replace "YourTableName" with your actual table name. Adjust the file path "C:\Your\Desired\Folder\" to where you want your files saved.
5. Run the Query

Once you’ve entered the M code, click “Done”. Power Query will now generate separate Excel files for each row in your original table.
⚠️ Note: This method creates a new Excel file for every row, so ensure your computer has sufficient storage or run this on a small dataset first to test.
Wrapping Up Your Excel Data Management

By following the steps above, you’ve successfully learned how to convert your Excel sheet into separate files, each containing data from one row. This approach not only streamlines your data management but also enhances security and distribution efficiency. Here are key takeaways:
- Understanding row-based splitting enhances data organization
- Excel’s Power Query tool can be your ally in transforming and exporting data
- It’s important to keep data privacy in mind when distributing
What if my Excel sheet is too large for Power Query?

+
If your dataset is too large, you might need to split it into smaller chunks or consider other methods like using VBA or Python scripts for exporting data in bulk.
Can I automate this process for regular reports?

+
Yes, automate by creating a macro in VBA or use Power Query for scheduled refreshes. Ensure to update file paths and adjust the code for your specific needs.
How can I ensure data integrity during the export?

+
Validate the data before exporting, ensure no data loss, and perform a data check after the export to confirm integrity.