How to Save Just One Sheet in Excel 2010 Easily

Excel 2010 is a powerful tool used for organizing, analyzing, and storing data. Among its many features, users often find themselves needing to save specific sheets rather than entire workbooks for various purposes. Whether it's for sharing data securely, reducing file size, or focusing on a particular part of the workbook, knowing how to save just one sheet in Excel 2010 can streamline your workflow significantly. Here's a step-by-step guide to achieve this with ease.
Why Save Only One Sheet?

- Privacy and Security: Share sensitive information without exposing the entire workbook.
- Efficiency: Reduce file size for faster sharing and opening.
- Organization: Keep projects or data sets neatly separated.
Saving a Single Sheet in Excel 2010
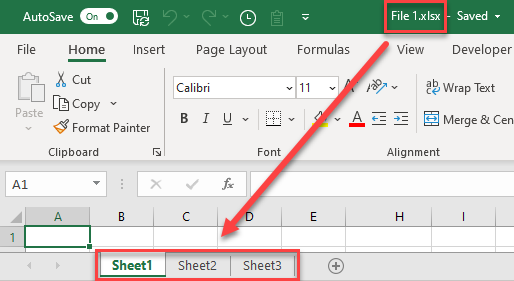
Excel 2010 does not provide a direct option to save one worksheet at a time, but we can use a workaround to achieve this:
Step 1: Copy the Sheet
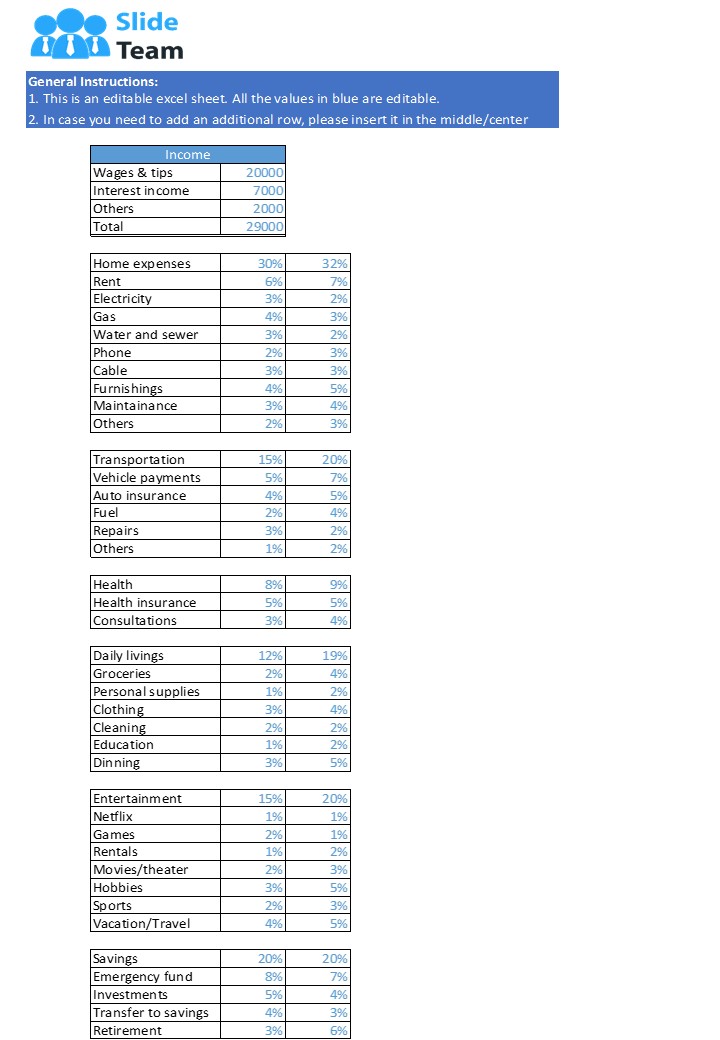
- Right-click on the tab of the sheet you wish to save.
- Select “Move or Copy…” from the context menu.
- In the dialog box, choose to create a copy in the same workbook by selecting the workbook name in the dropdown and ticking the “Create a copy” box, then click “OK.”
Step 2: Delete All Other Sheets
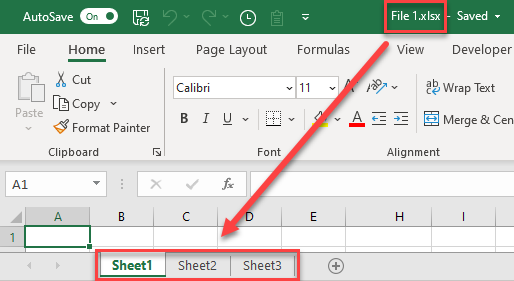
- Right-click on any sheet tab you do not want to keep.
- Choose “Delete” to remove the sheet.
⚠️ Note: Ensure you have copied the sheet you need before deleting others to avoid data loss.
Step 3: Save the Workbook
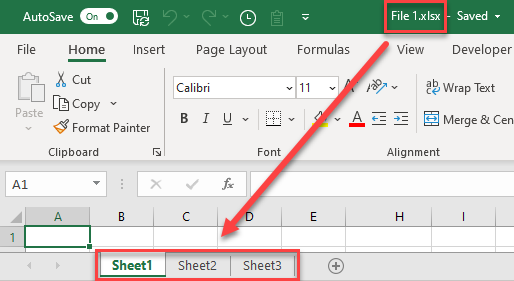
- Now, with only the desired sheet remaining, go to “File” > “Save As.”
- Choose the location and name for the file, then click “Save.”
This process creates a new workbook containing just the one sheet you selected. Here are some additional considerations:
Using Excel’s External References

While not saving a single sheet in the conventional sense, you can work with Excel’s external references to replicate data:
Step 1: Link to Data

- Create a new workbook and select the cell where you want the data to appear.
- Use the formula:
=YourOldWorkbookName!SheetName!CellReferenceto link to data in your original workbook.
Step 2: Copy or Move to New Workbook

- After linking, you can select the linked data, copy, and paste it into a new workbook or sheet, then save this new workbook.
Step 3: Break the Link

- Once the data is copied, you can break the links by going to “Data” > “Edit Links” and selecting “Break Link.”
⚠️ Note: Be cautious when working with external references, as changes in the original workbook will not automatically update in the new workbook once the link is broken.
In summary, while Excel 2010 doesn't offer a one-click solution to save just one sheet, these methods provide effective workarounds that maintain data integrity, privacy, and efficiency. By employing either the copy and delete approach or using external references, users can tailor their data presentation to their specific needs.
FAQs

Can I save multiple sheets simultaneously in Excel 2010?

+
No, Excel 2010 does not allow saving multiple sheets in one file. However, you can use the above methods to save one sheet at a time.
Will this method work in other versions of Excel?

+
Yes, this method should work in Excel 2007 and later versions.
What if I accidentally delete the wrong sheet?

+
Excel’s Undo feature (Ctrl+Z) can help restore deleted sheets, so long as you haven’t saved and closed the workbook.