Excel Summary Sheet: Simplified Creation Guide

The Basics of Excel and What a Summary Sheet Can Do for You
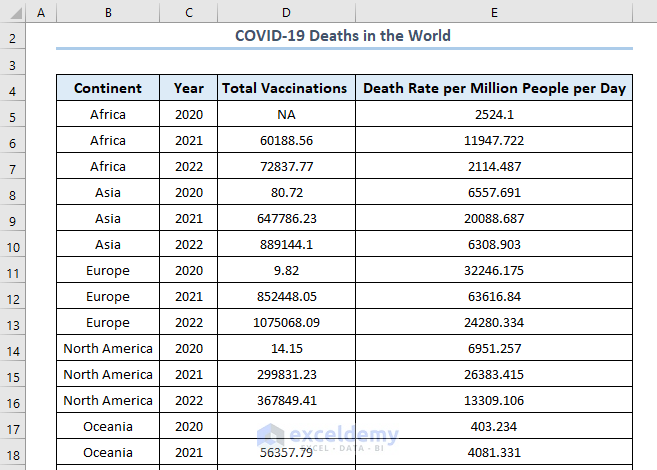
Excel, provided by Microsoft, has been an essential tool for various industries, allowing users to organize, analyze, and store data. Among its many features, the ability to create summary sheets stands out as a powerful tool for data management and presentation. A summary sheet provides a concise overview of the information contained within an Excel workbook, making it easier to navigate through large data sets and gain insights at a glance. This guide will walk you through the steps of creating an effective Excel summary sheet, highlighting why this skill is so valuable for anyone who frequently works with data.
Gathering Data for Your Summary Sheet

Before diving into the technical aspects of summary sheet creation, gathering all the necessary data is crucial. Here are some steps to ensure your data is ready:
- Collect Relevant Worksheets: Identify which sheets within your workbook you wish to summarize.
- Data Integrity: Ensure that the data is clean, organized, and without duplicate entries or errors.
- Uniform Formatting: Standardize the format across different sheets to facilitate easier data manipulation.
- Consolidate Data: If your workbook contains separate data sets, consider consolidating or linking them where applicable.
Step-by-Step Guide to Creating an Excel Summary Sheet

1. Opening Excel

Begin by opening Microsoft Excel and your target workbook. If you’re starting fresh, you’ll want to create a new workbook and populate it with the relevant data sheets.
2. Inserting a New Sheet

Create a new blank sheet where you will construct your summary. You can do this by clicking the “+” icon near the existing tabs or right-clicking any existing tab and selecting “Insert”.
3. Setting Up the Summary Sheet

Name your new sheet appropriately (e.g., ‘Summary’ or ‘Executive Summary’). Here, you’ll start by:
- Formatting the header:
- Add a title to your sheet using a larger font size or bold text.
- Include any necessary logos, company name, or project identifiers if required.
- Adding key headers:
- Create column headers that will represent the summaries of each data sheet or key data points.
- Consider using table formatting for better organization and readability.
4. Linking Data from Source Sheets

Now, you’ll start pulling data from your source sheets to create your summary:
- Using Formulas:
=SUM(sheet_name!range)to sum values from another sheet.=AVERAGE(sheet_name!range)to calculate an average.=sheet_name!cell_referenceto pull specific data from another cell.- 3D References:
- If your data is organized in a consistent format across multiple sheets, use 3D references like
=SUM(Sheet1:Sheet3!A1)to sum the same cell across multiple sheets. - Data Validation:
- Use data validation tools to ensure that the links to your source sheets are correct and up-to-date.
5. Formatting for Clarity and Impact

The visual presentation of your summary sheet is crucial:
- Use bold, italic, or color coding to highlight important figures or key results.
- Apply conditional formatting to automatically highlight trends or deviations.
- Consider using sparklines or charts for a quick visual representation of data.
6. Reviewing and Editing

Before finalizing your summary sheet:
- Check all links and formulas for accuracy.
- Ensure the summary sheet is easy to understand at a glance.
- Consider adding explanatory notes or annotations where necessary.
📊 Note: Regularly updating and maintaining your summary sheet will ensure it reflects the most current data from your source sheets.
By following these steps, you can create a summary sheet in Excel that not only presents a digestible snapshot of complex data but also becomes an indispensable tool for decision-making and reporting. Whether you're compiling financial data, tracking project progress, or summarizing sales figures, an Excel summary sheet streamlines the process, saving time and reducing the potential for errors.
What is the primary purpose of a summary sheet in Excel?

+
A summary sheet in Excel provides a comprehensive yet condensed view of data from multiple sheets or sources, facilitating quick analysis, reporting, and decision-making.
Can I automatically update the summary sheet if the source data changes?

+
Yes, by using formulas and links that reference cells in other sheets, Excel can update the summary sheet automatically when source data changes.
How can I make my summary sheet stand out visually?

+
Utilize features like conditional formatting, color coding, and charts or sparklines to emphasize key data points and trends, making the summary sheet both informative and visually appealing.



