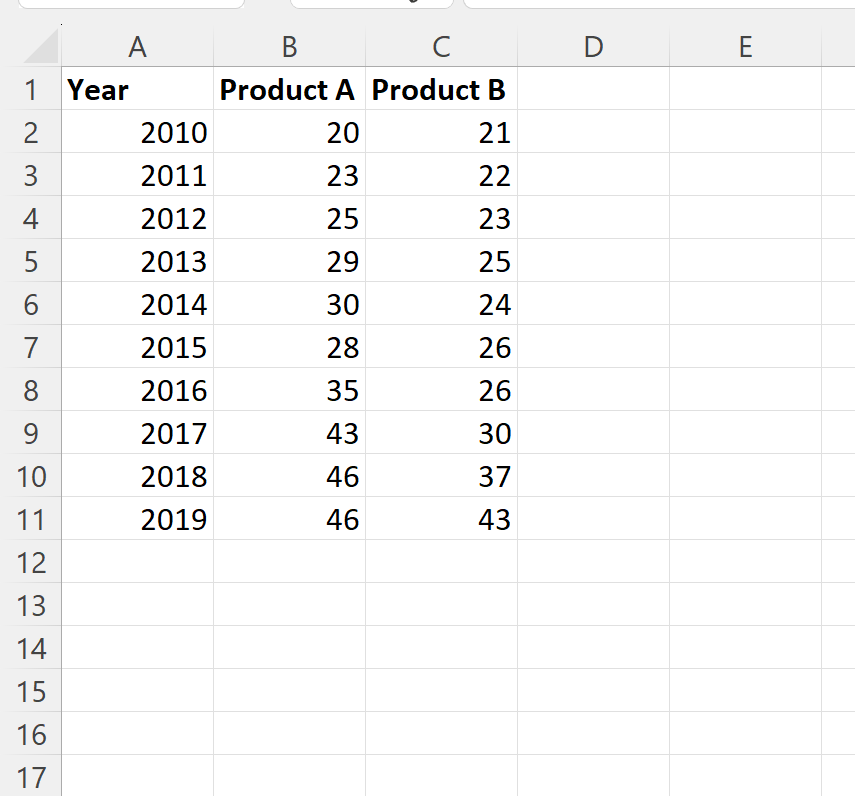5 Easy Ways to Create an Attendance Sheet in Excel

Managing attendance for your team or students can be streamlined and made more efficient using Microsoft Excel. Whether you're a teacher, HR professional, or team leader, an attendance sheet in Excel can help track attendance accurately while saving time. Here's how you can set up your own attendance sheet with just a few simple steps.
Step 1: Open Excel and Set Up Your Spreadsheet

To start:
- Open Microsoft Excel.
- Create a new workbook or worksheet.
Your spreadsheet layout will include columns for dates and rows for individuals. Here's how you can structure it:
| Date | Name | Present/Absent | Notes |
|---|---|---|---|
| [Date] | [Name] | [Checkbox or Dropdown] | [Notes] |

🚨 Note: Remember to keep your rows and columns locked if you need to maintain headers or the date column for a better viewing experience.
Step 2: Enter Basic Information

Begin by:
- Adding dates in the first column. These can be manually typed or automatically filled in.
- Listing the names of your team or students in the rows, with each row representing an individual's attendance record.
- Using dropdown lists or checkboxes for the "Present/Absent" column to make data entry easier.
Step 3: Use Data Validation for Better Accuracy

Data validation helps maintain consistency:
- Select the cells under "Present/Absent".
- Go to Data > Data Validation, and set up a dropdown list with options like "Present", "Absent", "Late", or even "Excused".
This method:
- Reduces errors from manual typing.
- Offers quick selection for daily updates.
Step 4: Automate Calculations and Summaries

To get insights:
- Use Excel formulas like
=COUNTA(range)to count the number of entries in the "Present" column. - Create a summary section or separate sheet for totals and percentages.
Here's an example:
Column A: Dates
Column B: Names
Column C: Present/Absent
Column D: =IF(C2="Present",1,0) for automation
Column E: Summary (Count Present)
🔍 Note: Excel formulas can be powerful for real-time analysis of attendance data.
Step 5: Formatting and Final Touches

For ease of use:
- Use color-coding to highlight different statuses.
- Freeze panes to keep headers visible while scrolling.
- Apply conditional formatting to change cell colors based on attendance.
This not only makes your attendance sheet visually appealing but also intuitive to use:
🎨 Note: Color-coding helps in identifying patterns at a glance.
Having an attendance sheet in Excel can streamline your tracking process, allowing for easy updates and insightful analysis. By organizing your sheet effectively, using data validation, and incorporating automation, you can maintain accurate attendance records with minimal effort. Remember, regular backups and secure storage of this document are essential to safeguard the data.
Can I customize the attendance sheet further?

+
Yes, Excel allows for extensive customization. You can add more columns for specific information, create complex formulas, or even incorporate macros for advanced functionalities.
How often should I back up my attendance sheet?

+
Regular backups are crucial; ideally, perform them after each significant update or at least weekly to ensure data is not lost.
What if I need to track more complex attendance patterns?

+
Excel can handle complex patterns through conditional formatting, custom formulas, and pivot tables. For very complex scenarios, consider integrating with attendance tracking software.
Can Excel share attendance data with other platforms?

+
Yes, Excel data can be exported to various formats or linked via APIs for integration with other software systems.
How secure is an Excel attendance sheet?

+
Excel sheets can be secured with passwords and protected against editing. However, regular backups and secure storage are essential for comprehensive data protection.