Unhide All Hidden Sheets in Excel Instantly

In Microsoft Excel, users often encounter workbooks with hidden sheets for various reasons, such as security, organization, or simply to reduce clutter. While hiding sheets can be useful, knowing how to unhide hidden sheets in Excel can save you time and increase productivity, especially if you need to access, review, or edit the information contained within them. In this comprehensive guide, we'll explore multiple methods to unhide all hidden sheets instantly, along with some insights into why sheets are hidden and how to manage your Excel workbooks effectively.
Understanding Hidden Sheets in Excel

Before diving into the how-to, it’s important to understand what hidden sheets are in Excel. Here’s what you should know:
- Hidden sheets are Excel worksheets that are not visible in the workbook’s tab bar but are still part of the file.
- There are two levels of hiding in Excel: normal hiding and very hidden, which requires VBA to unhide.
- Sheets might be hidden to simplify the user interface, protect sensitive data, or for structuring complex workbooks.
Now, let’s explore the methods to unhide all hidden sheets quickly.
Using Excel’s Native Unhide Feature

Excel provides a straightforward method to unhide a single sheet:
- Right-click any visible sheet tab and select Unhide.
- In the ‘Unhide’ dialog box, choose the sheet you wish to unhide, then click OK.
However, this method doesn’t work for unhide multiple sheets at once. For bulk unhiding, here’s what you can do:
VBA to Unhide All Sheets

Visual Basic for Applications (VBA) is a powerful tool in Excel for automation. Here’s how to use VBA to unhide all hidden sheets:
- Open your workbook in Excel.
- Press Alt + F11 to open the VBA Editor.
- Insert a new module by right-clicking ‘VBAProject (YourWorkbookName)’ and selecting Insert > Module.
- Paste the following VBA code into the module:
- Close the VBA Editor.
- Run the macro by pressing Alt + F8, selecting UnhideAllSheets, and clicking Run.
Sub UnhideAllSheets()
Dim ws As Worksheet
For Each ws In ThisWorkbook.Worksheets
ws.Visible = xlSheetVisible
Next ws
End Sub
⚠️ Note: This method will unhide all sheets, including those set to Very Hidden. Use with caution as it might reveal sheets intended to remain hidden for privacy or security reasons.
Using Excel Add-Ins or Excel Power Tools

There are third-party Excel add-ins and power tools designed to enhance Excel’s functionality, including features to manage hidden sheets:
- Excel Power Tools: Some commercial tools offer functionalities to batch process Excel files, including unhiding all sheets at once.
- Custom Add-Ins: Developers often create add-ins tailored to specific needs, which might include a bulk unhide option.
However, always ensure that add-ins come from trusted sources to avoid security risks.
Organizing Your Worksheets for Better Management

Here are some best practices for managing hidden sheets and Excel workbooks:
- Use Grouping: Group related sheets together for easier navigation.
- Label Sheets: Use clear naming conventions for sheet names.
- Document: Keep documentation on which sheets are hidden and why.
The need to unhide all hidden sheets can arise from various scenarios, from auditing a complex workbook to simply needing to access all available data. By understanding the methods outlined above, you can streamline your Excel workflow and make your data management more efficient. Whether you opt for Excel's built-in features, VBA scripting, or third-party add-ins, remember that each method has its nuances in terms of ease of use, security, and scope. Always consider the impact on your workbook structure, security settings, and the original purpose behind hiding those sheets. With these tools at your disposal, you're now equipped to manage your Excel workbooks more effectively, making your data analysis and reporting tasks both faster and more accessible.
Why would someone hide sheets in Excel?
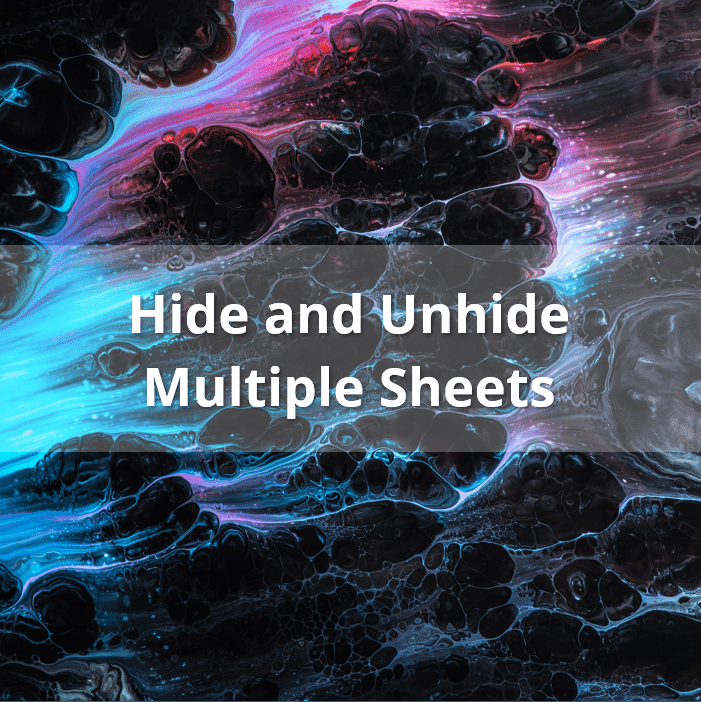
+
Sheets in Excel are often hidden to organize the workbook better, protect sensitive data from being viewed, or to simplify the interface for users who only need to interact with specific parts of the workbook.
Is there a way to only unhide selected sheets?

+
Yes, you can unhide individual sheets by right-clicking any visible tab, selecting “Unhide,” and then choosing the specific sheet to reveal. However, this method does not support bulk selection.
Can I use VBA to set sheets as Very Hidden?

+
Yes, you can use VBA to change a sheet’s visibility to Very Hidden by setting its Visible property to xlSheetVeryHidden. However, to unhide these sheets, you’ll also need to use VBA, as they won’t appear in the standard unhide menu.
What are the risks of unhiding all sheets?

+
Unhiding all sheets can potentially expose confidential data, alter the workbook’s structure, or reveal functionalities that were intended to be hidden from regular users.



