Create Your Online Excel Sheet Link Easily

In today's digital world, collaborative work often requires real-time sharing of documents and spreadsheets. Microsoft Excel is a staple in data organization and analysis, yet not everyone has immediate access to Excel due to software license costs. However, you can easily share and collaborate on an Excel spreadsheet by creating a free online version. Here's how you can create your online Excel sheet link and share it with others effortlessly.
Why Create an Online Excel Sheet?

Before we delve into the steps, let’s understand why you might need to create an online version of your Excel sheet:
- Collaborative Work: Collaborate with team members in real-time without the need for everyone to have Microsoft Excel installed.
- Universal Access: Access your data from any device with internet access, making it convenient for users on different operating systems.
- Version Control: Online sheets automatically save versions, reducing the risk of overwriting important data.
- Cost Efficiency: Save on software costs since many online services are free or have affordable plans.
Steps to Create an Online Excel Sheet
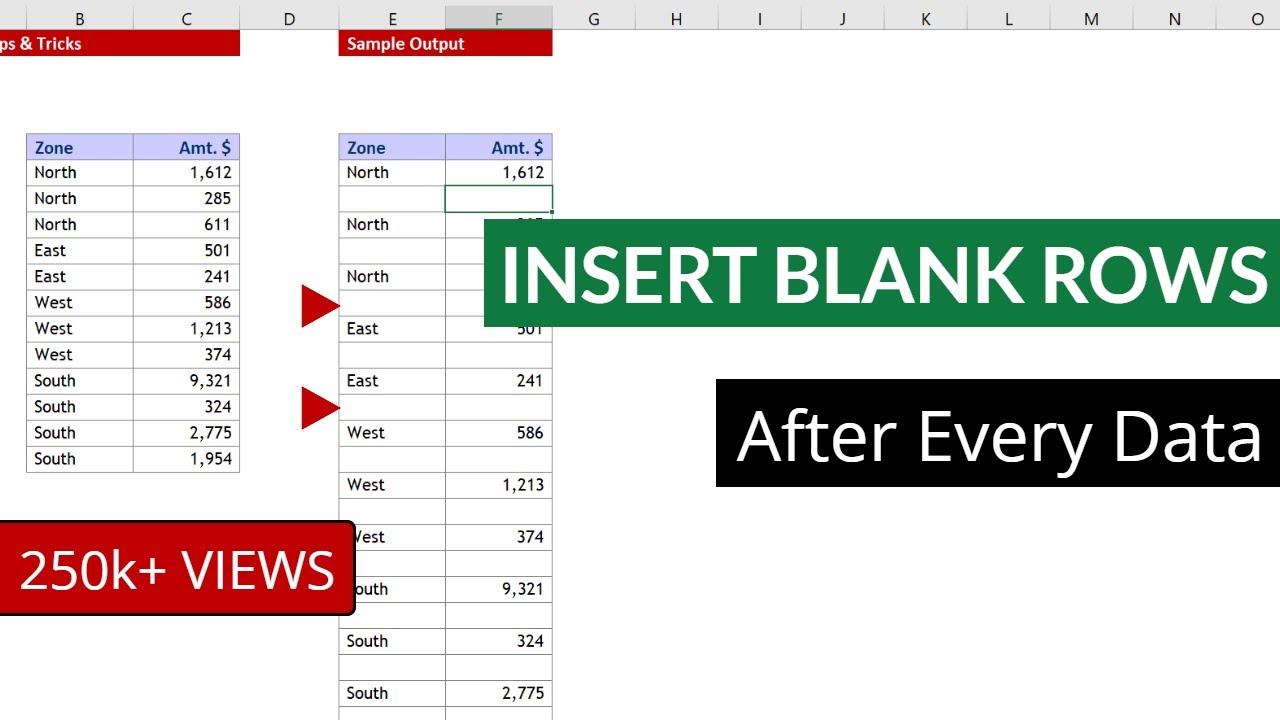
Here’s a detailed guide on how to create and share an Excel sheet online:
1. Choose Your Platform

First, decide which platform you’ll use. The most common free options are:
- Google Sheets: Part of Google Workspace, compatible with Excel, with excellent collaboration features.
- Microsoft OneDrive: Microsoft’s own cloud storage offers a web version of Excel.
- Zoho Sheet: A less known but feature-rich alternative for those looking for something beyond the giants.
2. Sign Up and Log In

Sign up for an account if you haven’t already. Log in to your chosen platform:
- For Google Sheets: Use or create a Gmail account.
- For OneDrive: Use a Microsoft account.
- For Zoho Sheet: Create an account with your email.
3. Create a New Spreadsheet

Once logged in:
- Google Sheets: Click “New” > “Google Sheets” from the Google Drive homepage.
- Microsoft OneDrive: Navigate to “Documents” > “New” > “Excel Workbook”.
- Zoho Sheet: Select “Create New Sheet” from the dashboard.
4. Transfer Your Existing Excel Data

If you already have an Excel file:
- Upload your file to the service. Click “File” then “Import” or “Upload” to bring your Excel data online.
- Your Excel file will be converted into the online format, preserving formulas, charts, and formatting as much as possible.
📌 Note: When importing, complex Excel features might not translate perfectly. Review the document for any discrepancies.
5. Edit and Enhance

Now, you can edit your online Excel sheet, add new data, or adjust existing entries:
- Use the various tools available in the platform, which often mimic or enhance Excel’s functionality.
- Take advantage of features like collaborative comments, version history, and more.
6. Share Your Spreadsheet

Here’s how to share your document:
- Google Sheets: Click “Share” on the top right corner, enter email addresses or generate a sharable link.
- Microsoft OneDrive: Click “Share” and choose “Anyone with the link can view/edit” for anonymous collaboration or invite specific people.
- Zoho Sheet: Use “Share” to generate a link, choosing permissions for viewing, editing, or commenting.
⚠️ Note: Be cautious when setting permissions. Ensure you only share with intended users to protect your data.
7. Embedding and Widgets

If you want to embed your spreadsheet on a website:
- Google Sheets offers an “Embed” option where you can get the HTML code to paste into your site.
- OneDrive and Zoho Sheet also provide embedding functionalities.
8. Real-Time Collaboration

Collaborative editing:
- Multiple users can work on the document simultaneously, seeing changes in real-time.
- Commenting features allow for direct communication within the spreadsheet.
9. Backup and Synchronization

Ensure your data is always backed up:
- All platforms automatically save changes. You can also download the document back to your local machine or sync it across devices.
Final Thoughts

By creating an online Excel sheet, you unlock a world of possibilities for data management, collaboration, and accessibility. Whether you’re working on a team project, managing personal finances, or tracking any kind of data, the ease of use and sharing capabilities of online Excel services empower you to work smarter, not harder. Remember to:
- Utilize the collaborative features to enhance team productivity.
- Be mindful of permissions when sharing your document.
- Take advantage of auto-saving and synchronization for peace of mind regarding data loss.
How do I convert an Excel file to an online sheet?

+
Upload your Excel file to the online platform of your choice. Click “File” then “Import” or “Upload,” and the platform will convert your document into an editable online format.
Can I use Excel functions in online sheets?
+
Yes, online services like Google Sheets, OneDrive, and Zoho Sheet support many Excel functions, although some complex functions might not be available or might behave differently.
How do I ensure my online sheet is secure?
+
Manage permissions carefully when sharing. Use password protection, limit edit access, and be aware of who has access to the document. Regularly review access permissions to ensure security.



