5 Ways to Create Excel Sheets in Automation Anywhere

Overview of Automation Anywhere and Excel Integration

Automation Anywhere provides various automation tools for businesses to streamline repetitive tasks. One key feature is its ability to interact with Microsoft Excel, which is essential for data manipulation and reporting. Here are five ways to create Excel sheets using Automation Anywhere:
1. Excel Basic Action

The Excel Basic Action is the simplest method for Excel automation:
- Open: Opens an existing Excel workbook or a blank sheet.
- Add Sheet: Adds a new sheet to the workbook.
- Set Cell: Enters data into a specific cell or range.
- Close: Saves and closes the workbook.
🛠️ Note: While this method is straightforward, it lacks advanced Excel manipulation capabilities.
<table>
<tr><th>Action</th><th>Description</th></tr>
<tr><td>Open</td><td>Opens or creates an Excel file</td></tr>
<tr><td>Add Sheet</td><td>Inserts a new worksheet</td></tr>
<tr><td>Set Cell</td><td>Writes data to cells</td></tr>
<tr><td>Close</td><td>Saves and closes the workbook</td></tr>
</table>
2. Excel Advanced Action

This method provides more control over Excel manipulation:
- Open Workbook: Opens an existing workbook.
- Insert Rows/Columns: Inserts rows or columns at specified positions.
- Format Cells: Applies formatting like number formatting or conditional formatting.
- Create Chart: Creates charts based on data.
- Export: Exports data in various formats.
💡 Note: Useful for complex data processing or when visual representation of data is needed.
3. Using VBA/Macros

Integration with VBA (Visual Basic for Applications) allows for:
- Create a Macro: Develop macros in VBA to automate complex Excel tasks.
- Import Macro: Import the macro into Automation Anywhere’s VBA Automation Command.
- Run Macro: Execute the macro to create or manipulate sheets as needed.
This approach is advantageous for scenarios requiring specific Excel functions not directly supported by Automation Anywhere.
4. Excel Command Using Windows Actions

This method leverages Automation Anywhere’s interaction with Windows applications:
- Launch Excel: Opens Excel through Automation Anywhere.
- Send Commands: Use Send Keys or Simulate Click to perform actions in Excel.
- Save and Close: Manually save the file and close Excel.
⚠️ Note: This method can be less reliable due to potential changes in Excel's UI or versions.
5. Excel DSN-less Connect Action
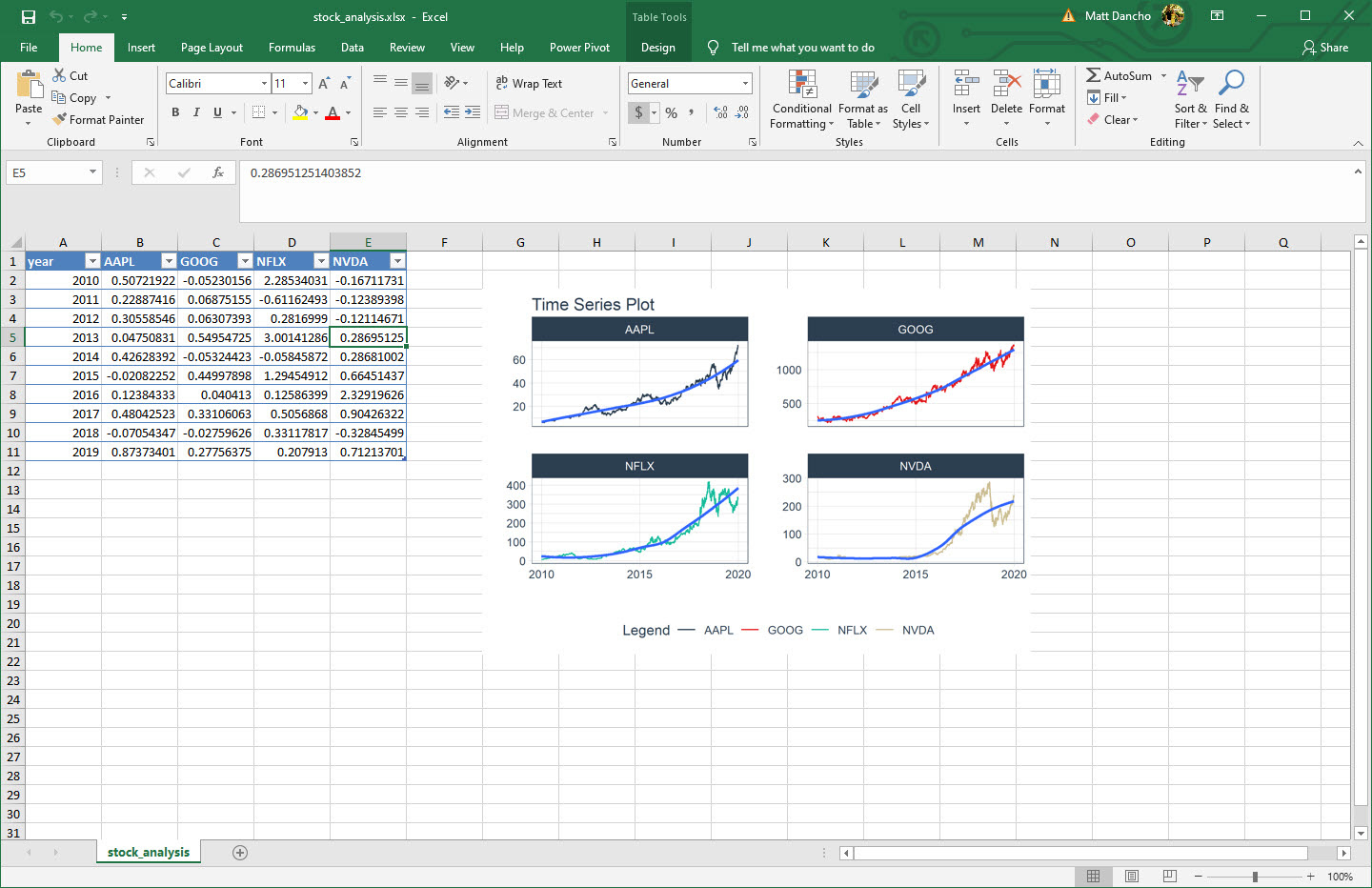
For database-like operations:
- Create Connection: Establishes a connection to an Excel file.
- Execute Query: Runs SQL-like queries to create, modify, or fetch data from Excel.
- Insert Rows: Adds new rows into the workbook.
This method is particularly useful when you need to treat Excel files as databases for data extraction or manipulation.
In summary, Automation Anywhere offers multiple approaches to automate the creation and manipulation of Excel sheets, each suited to different automation needs. Whether you require simple data entry, complex data processing, or database-like operations, Automation Anywhere’s Excel integration provides robust solutions.
Choosing the right method depends on your specific automation requirements, such as the complexity of operations, the need for visual elements, or database functionalities. By mastering these techniques, you can significantly enhance your workflow efficiency, reduce errors, and save time in your daily tasks.
FAQ Section

How can I automate repetitive Excel tasks using Automation Anywhere?

+
By utilizing the different Excel actions within Automation Anywhere, such as Excel Basic and Advanced Actions, you can automate repetitive tasks like data entry, formatting, and chart creation.
Is it possible to create Excel files with charts in Automation Anywhere?

+
Yes, through the Excel Advanced Action, you can create charts by specifying the data range and chart type, enabling visual data representation.
Can Automation Anywhere run VBA macros within Excel?
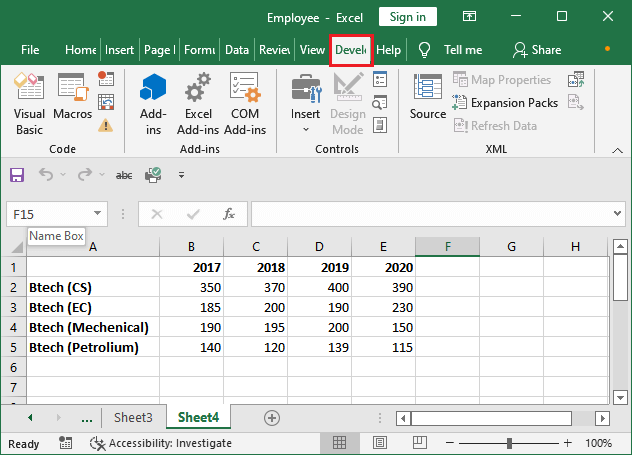
+
Yes, Automation Anywhere can import and execute VBA macros, allowing for complex automation of Excel-specific tasks.



