5 Simple Steps to Make an Excel Sheet Active
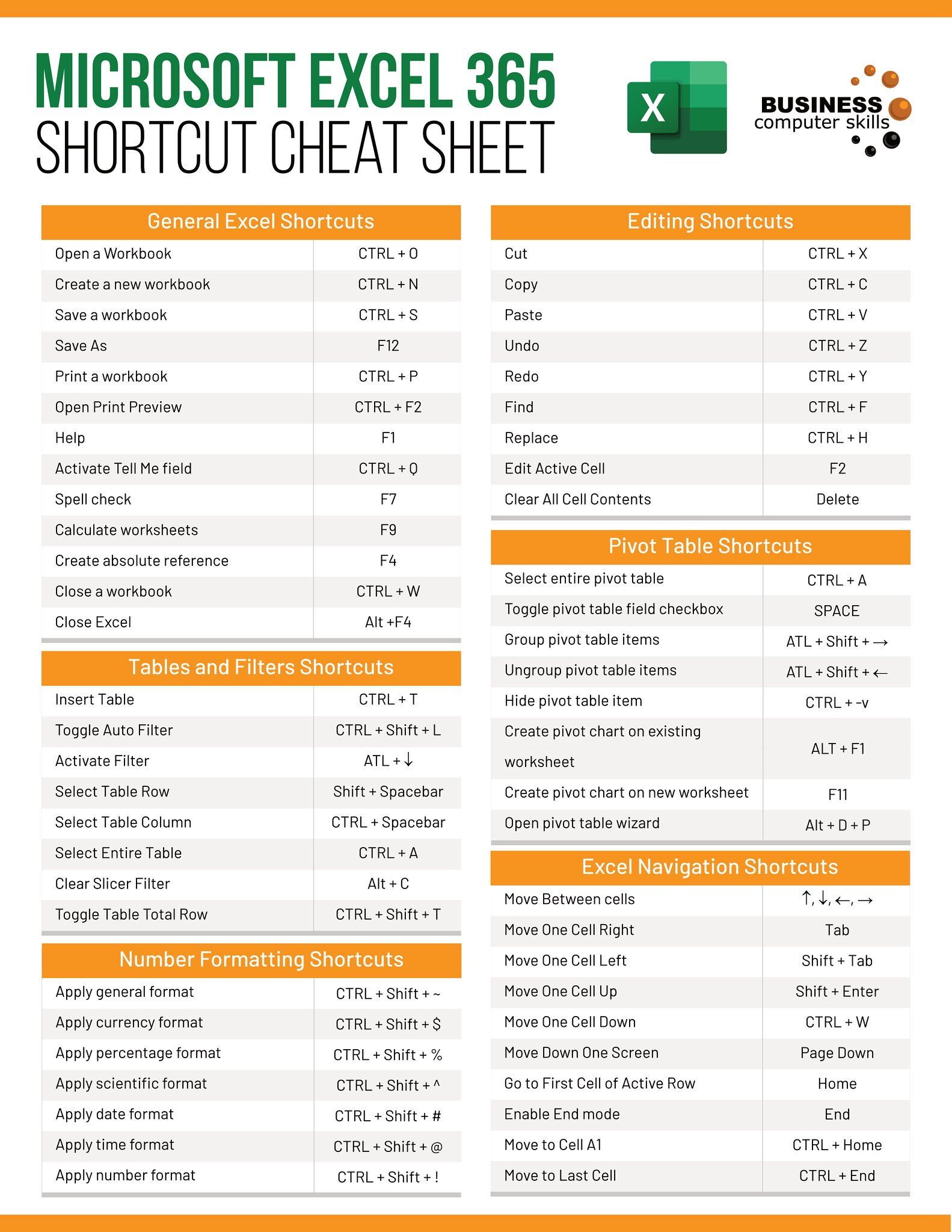
Opening an Excel sheet and making it active is a straightforward task, but ensuring everything works smoothly can be beneficial for any user. Whether you're opening a new workbook or bringing an existing one into focus, here are five simple steps to make sure your Excel sheets are active and ready for editing or viewing.
Step 1: Launch Microsoft Excel

Begin by opening the Microsoft Excel application on your computer. You can find Excel in the Start menu on Windows, or in the Applications folder on a Mac. If you have an Excel icon pinned to your taskbar or desktop, simply double-click it:
- On Windows: Click the Start button, type “Excel”, and select it from the search results.
- On Mac: Open Launchpad, find the Excel icon, and click on it.
Make sure your version of Excel is up to date to avoid any compatibility issues with new files.
Step 2: Open or Create a Workbook

After launching Excel, you can either open an existing workbook or create a new one:
- Open an existing workbook: Go to File > Open and navigate to the location where your file is saved. Select the workbook and click Open.
- Create a new workbook: Click File > New or the blank workbook icon (usually represented by a blank page) to start fresh.
📝 Note: If you’re opening an older Excel file, consider saving it in the latest file format (.xlsx) for full compatibility with newer versions of Excel.
Step 3: Activating a Specific Sheet

Once your workbook is open, you’ll typically see multiple tabs at the bottom representing different sheets:
- Click on the sheet tab you wish to make active. The sheet will come to the forefront, allowing you to work on it directly.
If your workbook is protected, you’ll need to unlock it or enter a password to make changes.
Step 4: Handling Workbook Security and Permissions

Ensure that the workbook is not read-only or password-protected if you intend to edit it:
- To check permissions, go to File > Info > Protect Workbook and see if any restrictions are applied.
- If necessary, enter the password or use the appropriate tool to unprotect the workbook or sheet.
Step 5: Ready for Use

Now that your sheet is active, you can start editing or analyzing your data. Here are a few tips for effective Excel usage:
- Save your work: Regularly save your workbook using CTRL+S (Windows) or CMD+S (Mac) to prevent data loss.
- Keyboard shortcuts: Learn Excel’s keyboard shortcuts for productivity, like CTRL+PageUp/PageDown for quickly navigating between sheets.
- Compatibility mode: If you’re working on files from an older version, ensure you’re in compatibility mode or save in the newer format for full functionality.
💡 Note: Excel offers powerful features like macros, pivot tables, and charts, which can significantly enhance data analysis and presentation. Explore these for advanced Excel usage.
In this journey to make an Excel sheet active, following these steps will ensure that your work environment is set up efficiently. Remember, Excel is not just about opening files but also about making your data work for you in the most seamless way possible. Keep your Excel skills sharp with regular practice and exploration of its features to get the most out of this powerful tool.
What should I do if Excel opens in read-only mode?

+
If your file opens in read-only mode, check for any protection settings in the workbook properties or ensure you have permission to edit the file. If it’s shared from OneDrive or another cloud service, sometimes files are opened in read-only mode due to syncing issues; in such cases, try making a local copy first or wait until the sync is complete.
Can I recover an Excel file if it wasn’t saved?

+
Yes, Excel has an AutoRecover feature. Go to File > Info > Manage Workbook > Recover Unsaved Workbooks. If you enabled AutoSave, your document might also be backed up in OneDrive or your cloud storage.
How do I protect my Excel sheet from unauthorized changes?

+
You can protect your sheet by going to File > Info > Protect Workbook and selecting options like “Protect Workbook Structure”, “Protect Sheet”, or even encrypting the file with a password. Remember, this might limit your ability to edit the file without unlocking it first.
Why can’t I open my Excel file?

+
There could be several reasons like corruption, compatibility issues with the file format, or insufficient permissions. Try opening the file in Safe Mode or converting it to the latest file format (.xlsx). If it’s a file sharing issue, ensure you’re not working with the file simultaneously with others.
How do I make a sheet active when working with multiple workbooks?
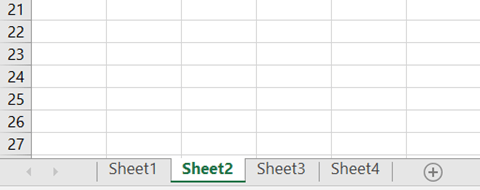
+
If you have multiple Excel files open, click on the Excel icon on the taskbar, then select the workbook you want. Once that workbook is in focus, click the sheet tab at the bottom to activate it.