Easily Change Small Letters to Capital in Excel
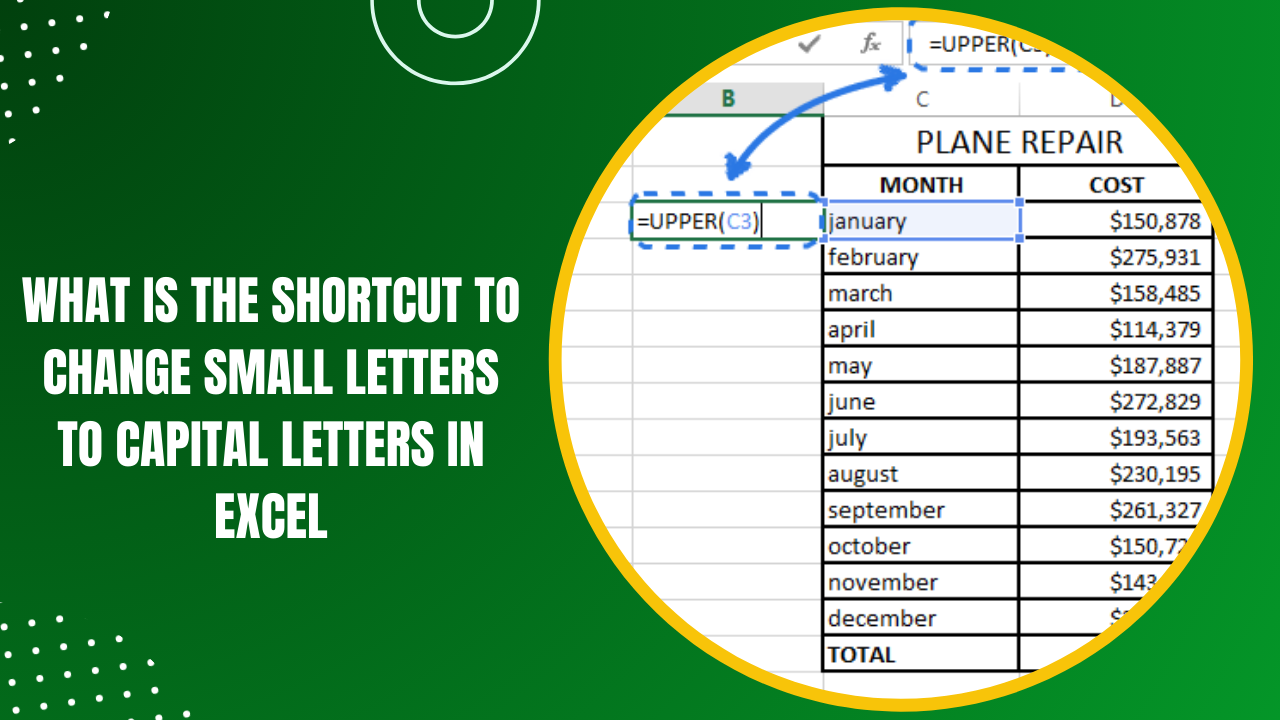
In the bustling world of data management, Excel remains a cornerstone for many professionals. One common task that often seems minor yet can consume a surprising amount of time is converting text from small letters to capital letters. This post will walk you through how to easily change small letters to capital in Microsoft Excel, ensuring your data is presented exactly how you need it with minimal fuss.
Understanding Case Sensitivity in Excel

Before diving into the methods, it’s worth understanding why case sensitivity can be an issue:
- Excel functions like VLOOKUP, MATCH, and EXACT are case-sensitive by default, meaning “apple” and “Apple” are not treated as the same.
- Case inconsistency can make data look unprofessional or simply hard to read.
💡 Note: Excel has become smarter with updates, but it’s still beneficial to ensure consistent text formatting, especially for large datasets or for integration with other systems that might be case-sensitive.
Using the UPPER Function

The quickest way to convert all small letters to capitals in Excel is by using the UPPER function. Here’s how:
- Select an empty cell where you want the result to appear.
- Enter the formula:
=UPPER(A1)where A1 is the cell with the text you wish to change. - Press Enter. The text will be transformed into uppercase.
- Select the column or range where you want the data to appear in uppercase.
- Enter the formula
=UPPER(A1)for the first cell. - Drag the fill handle down or copy and paste the formula to apply it to the entire range.
- Place the cursor in the column next to your data.
- Manually change one or two entries to uppercase to show Excel the pattern.
- Select the column with the original text, then go to the Data tab and click Flash Fill or press Ctrl+E. Excel will predict the pattern and fill in the column for you.
- Open the VBA editor (Alt+F11).
- Insert a new module (Insert > Module).
- Paste the following code:
- Return to Excel and select the range you want to convert.
- Run the macro by pressing Alt+F8, selecting ConvertToUpper, and clicking Run.
- Select your data range.
- Go to Home > Conditional Formatting > New Rule.
- Select “Use a formula to determine which cells to format.”
- Enter this formula:
=EXACT(A1,UPPER(A1)) - Set your formatting preference (e.g., bold text).
UPPERfunction for straightforward conversion.- Flash Fill for intelligent pattern recognition.
- VBA macros for automation.
- Conditional Formatting for visual cues.
To apply this to an entire column or range:
💡 Note: The UPPER function does not alter the original cell content but provides a new result. If you need to keep your original data intact, use this method or consider the next options.
Flash Fill: Your Quick Data Formatting Hero

Flash Fill, introduced in Excel 2013, is a nifty feature that can guess the pattern you want to apply. Here’s how to use it for changing case:
💡 Note: Flash Fill can sometimes get confused, especially with mixed case or abbreviations. Ensure your pattern is clear or help Flash Fill by providing a few more examples.
Creating a VBA Macro

For those comfortable with VBA, creating a macro to change case provides a reusable solution. Here’s the basic setup:
Sub ConvertToUpper()
Dim cell As Range
For Each cell In Selection
cell.Value = UCase(cell.Value)
Next cell
End Sub
Once created:
💡 Note: Macros can automate repetitive tasks but require caution since they can alter data irreversibly. Always ensure you have backups before running a macro.
Using Conditional Formatting

If you don’t need to change the actual cell value but want to visually indicate uppercase letters:
💡 Note: Conditional Formatting does not change the underlying data, only how it's displayed, making it non-destructive and reversible.
These methods offer varying degrees of automation and control over your Excel data's appearance. The UPPER function provides immediate results for single cells or small ranges, while Flash Fill can work magic for larger datasets with recognizable patterns. For those looking for consistency across multiple spreadsheets or workflows, VBA macros are a powerful ally, though they require some coding knowledge. Conditional Formatting, on the other hand, helps when you want to highlight case discrepancies visually without altering the actual data.
In summary, Excel offers multiple tools to handle case changes:
By understanding these methods and their implications, you can efficiently manage case sensitivity in Excel, ensuring data presentation is always on point for whatever your professional or personal tasks might be.
What’s the difference between the UPPER function and Flash Fill?

+
The UPPER function directly changes case by applying the formula to each cell. Flash Fill, on the other hand, learns a pattern from manual input and applies it to similar data, which can be handy for non-standard or inconsistent data formatting.
Can I undo the effects of a VBA macro?
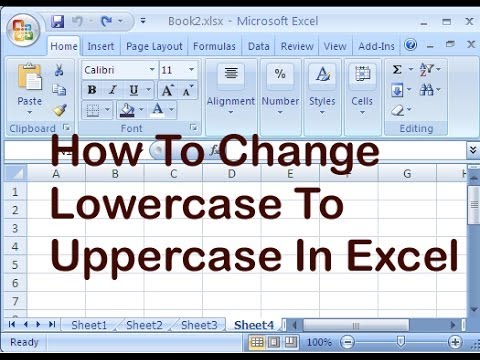
+
If you’ve overwritten the original data with a macro, undoing is not straightforward. Always keep a backup before running macros, and you might want to incorporate an “undo” function into your macro for larger datasets.
What should I do if Flash Fill doesn’t work as expected?

+
Flash Fill might struggle with complex patterns. Try providing more examples of the desired output or manually formatting a few more entries to establish a clearer pattern. If it still doesn’t work, revert to the UPPER function or VBA for a more reliable transformation.
Is there a way to format uppercase letters to stand out visually without changing the actual data?
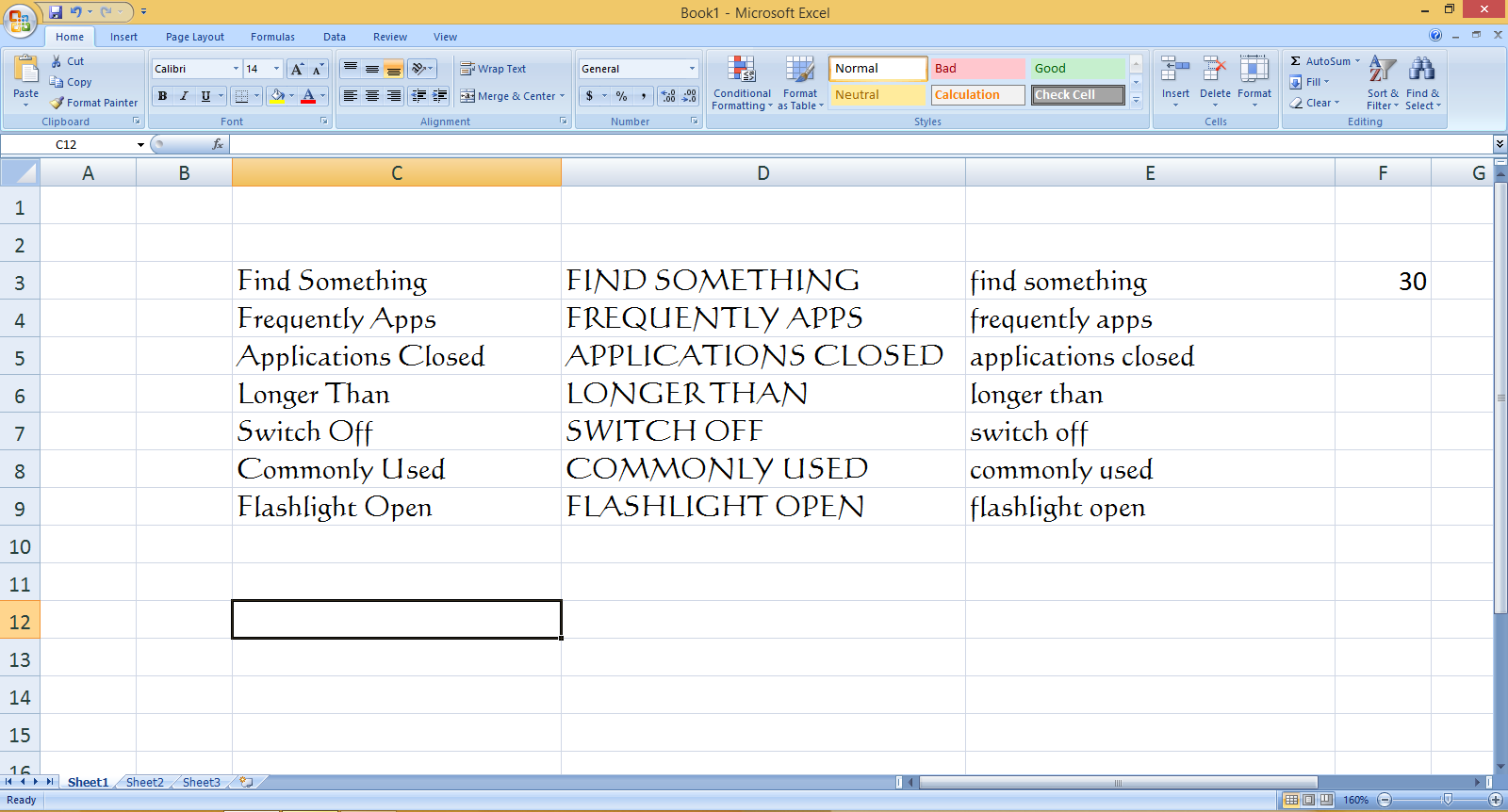
+
Yes, by using Conditional Formatting with a formula like =EXACT(A1,UPPER(A1)), you can highlight cells where all letters are in uppercase without altering the underlying text.