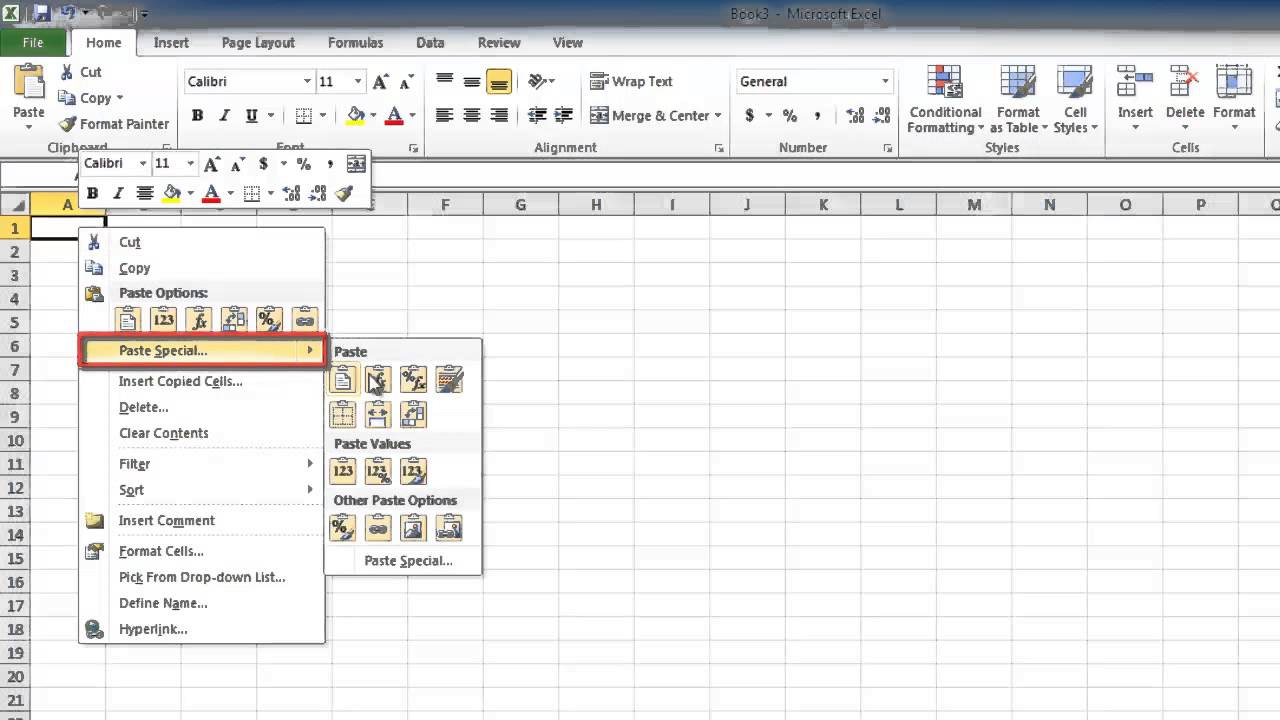5 Ways to Make an Interactive Engagement Calendar in Excel

If you are a teacher, a marketer, or simply a busy individual trying to keep track of multiple events, an interactive engagement calendar in Excel can be a game-changer. In this post, we will explore five effective methods to create an interactive calendar in Excel, ensuring your scheduling activities are both engaging and efficient.
Method 1: Using Conditional Formatting


Conditional formatting in Excel allows you to automatically apply color to cells based on the information they contain. This can make your calendar visually appealing and help in quickly identifying specific dates or events:
- Select the range of cells for your calendar months.
- Go to Home > Conditional Formatting > New Rule.
- Choose ‘Use a formula to determine which cells to format’.
- Enter a formula to highlight specific conditions (e.g., days of the week, important events).
- Set the desired format for cells meeting the condition.
Method 2: Incorporating VBA for Automation


Visual Basic for Applications (VBA) can automate tasks, making your calendar interactive and dynamic:
- Press Alt + F11 to open the VBA editor.
- Insert a new module and write VBA code to automate calendar features.
- Use macros to add, delete, or modify events with a button click.
- Consider using buttons to navigate through months.
Method 3: Leveraging Excel Formulas

Formulas in Excel can help automate date calculations and make your calendar interactive without the need for VBA:
- Use the WEEKDAY function to determine days of the week.
- EDATE to navigate through months.
- TODAY to highlight the current day.
- Combine these formulas with conditional formatting for visual cues.
Method 4: Data Validation for Event Entry

To ensure data integrity and user-friendly interaction, use data validation:
- Set up drop-down lists for event types, time slots, or color coding.
- Use data validation to restrict input to valid dates or times.
- Integrate this with formatting to make entries stand out.
Method 5: Integrating with Outlook

If you use Microsoft Outlook, integrating your Excel calendar with it can streamline your scheduling:
- Create an event in Outlook and use Excel to manage and view these events.
- Use the ‘New Outlook Task’ functionality in Excel.
- Sync your Excel calendar with Outlook’s calendar view.
✅ Note: Make sure to save your Excel workbook with macros enabled (.xlsm) if using VBA for full functionality.
As we wrap up, crafting an interactive engagement calendar in Excel can significantly enhance productivity and organization. Whether you're a teacher planning lessons, a marketer managing campaigns, or just someone looking to organize their life, the methods discussed above offer powerful tools to make your calendar not just a record but an interactive tool for scheduling and tracking events. From conditional formatting to integrating with Outlook, these techniques provide a wide array of options to suit various needs, ensuring your calendar remains both functional and engaging.
How do I ensure my Excel calendar looks good?

+
Use consistent color schemes, clear fonts, and utilize Excel’s formatting options like border styles and shading to make your calendar visually appealing and organized.
Can I automate reminders from my Excel calendar?

+
Yes, by integrating your Excel calendar with Outlook, you can set up reminders that sync with your Outlook calendar. Additionally, VBA scripts can also be written to send email notifications.
What if I need to collaborate on the calendar with others?

+
You can share your Excel file through cloud services like OneDrive, allowing others to edit or view the calendar. Additionally, using the Share Workbook feature or integrating with team collaboration tools like Microsoft Teams can facilitate multi-user interaction.