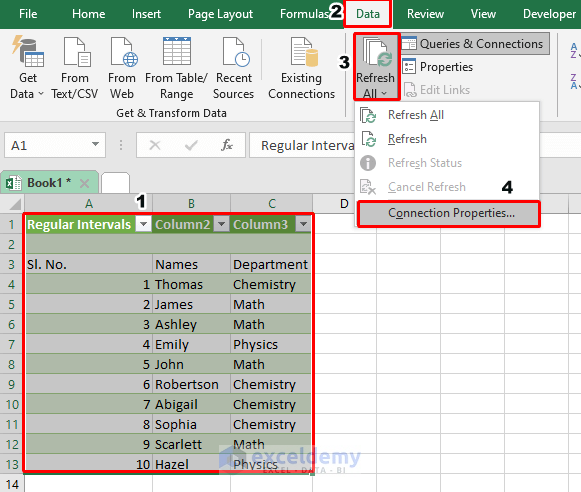5 Ways to Hyperlink Sheets in Excel VBA

VBA, or Visual Basic for Applications, is a powerful tool integrated into Microsoft Excel that enables users to automate almost any task within Excel. Hyperlinking sheets can significantly improve navigation within your workbook, making it easier to move between different sections of your data or dashboard. Here's how you can hyperlink sheets in Excel using VBA.
Using the Hyperlink Formula

Before diving into VBA, it’s worth mentioning that Excel itself offers a hyperlink formula which can be used to create links between sheets:
- Start in the cell where you want the hyperlink to appear.
- Type the formula
=HYPERLINK(“#‘Sheet Name’!A1”, “Link Text”), where “Sheet Name” is the name of the sheet you wish to link to, and “A1” is the cell you want the link to direct to.
🔗 Note: This method doesn’t require VBA, but VBA allows for more flexibility and automation.
1. Create Hyperlinks Manually via VBA

Let’s start with the simplest method:
- Open your Excel file where you want to create hyperlinks.
- Press Alt + F11 to open the VBA editor.
- Insert a new module by selecting Insert > Module.
- Copy and paste the following code:
Sub CreateHyperlinks() Dim ws As Worksheet Dim link As Hyperlink Dim cell As Range Dim sheetCount As IntegersheetCount = ThisWorkbook.Sheets.Count For Each ws In ThisWorkbook.Sheets ' Set the hyperlink in A1 of each sheet Set cell = ws.Range("A1") cell.Value = "Go to Next Sheet" Set link = ws.Hyperlinks.Add(Anchor:=cell, Address:="", SubAddress:="'Sheet" & ws.Index Mod sheetCount + 1 & "'!A1") Next ws
End Sub
This subroutine will create a hyperlink in cell A1 of each sheet that links to the next sheet in sequence.
🔍 Note: Make sure your sheets are named correctly to avoid errors in the hyperlink creation.
2. Hyperlink to Specific Cells

If you need to link to specific cells in different sheets:
- Use the following code to link from Sheet1 to Sheet2’s cell C5:
Sub LinkToSpecificCell()
ThisWorkbook.Sheets(“Sheet1”).Hyperlinks.Add Anchor:=ThisWorkbook.Sheets(“Sheet1”).Range(“A1”), Address:=“”, SubAddress:=“‘Sheet2’!C5”, TextToDisplay:=“Jump to C5 in Sheet2”
End Sub
Adjust “Sheet1” and “Sheet2” names and cell references as needed.
3. Dynamic Hyperlink Creation

For dynamically creating hyperlinks based on cell content:
- Use the following subroutine to add hyperlinks to cell A1 of each sheet if a certain condition is met:
Sub DynamicHyperlinks() Dim ws As Worksheet Dim target As Range Dim link As HyperlinkFor Each ws In ThisWorkbook.Sheets Set target = ws.Range("B1") If target.Value <> "" Then ws.Hyperlinks.Add Anchor:=ws.Range("A1"), Address:="", SubAddress:="'Sheet" & target.Value & "'!A1" ws.Range("A1").Value = "Go to " & target.Value End If Next ws
End Sub
This code checks the value in cell B1 and creates a hyperlink accordingly.
4. Using a Menu Sheet

If your workbook has multiple sheets and you want to navigate them via a menu:
- Create a new sheet named “Menu”.
- Use the following code to populate the menu sheet with hyperlinks:
Sub PopulateMenu() Dim ws As Worksheet Dim menuSheet As Worksheet Dim linkCell As Range Dim i As IntegerSet menuSheet = ThisWorkbook.Sheets("Menu") menuSheet.Range("A1").Value = "Sheet Name" menuSheet.Range("B1").Value = "Go to Sheet" i = 2 For Each ws In ThisWorkbook.Sheets If ws.Name <> "Menu" Then menuSheet.Cells(i, 1).Value = ws.Name Set linkCell = menuSheet.Cells(i, 2) ws.Hyperlinks.Add Anchor:=linkCell, Address:="", SubAddress:="'" & ws.Name & "'!A1" linkCell.Value = "Go to " & ws.Name i = i + 1 End If Next ws
End Sub
This method provides an easy-to-navigate menu for all sheets in your workbook.
5. Advanced Hyperlink Techniques

For a more interactive experience, consider using a UserForm with:
- Listboxes or comboboxes to select sheets.
- Buttons that link to specific cells or sheets.
- Here’s an example of a UserForm setup:
Private Sub UserForm_Initialize() Dim ws As Worksheet For Each ws In ThisWorkbook.Worksheets If ws.Name <> Me.Name Then Me.lbSheets.AddItem ws.Name End If Next ws End Sub
Private Sub btnGoToSheet_Click() Dim wsName As String If Me.lbSheets.ListIndex <> -1 Then wsName = Me.lbSheets.List(Me.lbSheets.ListIndex) Sheets(wsName).Activate End If End Sub
This UserForm allows the user to select a sheet from a list and go to it with a button click.
Summary

Hyperlinking sheets in Excel using VBA offers various methods to enhance navigation within your workbooks. Whether you need simple navigation, conditional linking, or advanced menu systems, VBA provides the tools to customize your experience. Here’s what we’ve covered:
- Using the Hyperlink formula for quick links.
- Manually creating hyperlinks between sheets.
- Linking to specific cells for targeted navigation.
- Dynamic hyperlink creation based on conditions.
- Creating a menu system for comprehensive navigation.
- Interactive UserForm techniques for more user-friendly navigation.
Can I create hyperlinks without using VBA?

+
Yes, you can use Excel’s built-in HYPERLINK function, but it’s less flexible than VBA for automation.
What’s the advantage of using VBA over the HYPERLINK function?

+
VBA allows for automation, dynamic linking based on conditions, and can manage more complex navigation systems than the HYPERLINK function.
How can I update hyperlinks if I rename a sheet?

+
You would need to update the VBA code or use a dynamic naming approach where sheet names are stored in cells and referenced by the code.
Is it possible to create a hyperlink to an external file or website?

+
Yes, you can modify the Address argument in the VBA code to point to external URLs or files on your local system.
Can VBA be used to manage hyperlinks in Word or PowerPoint?
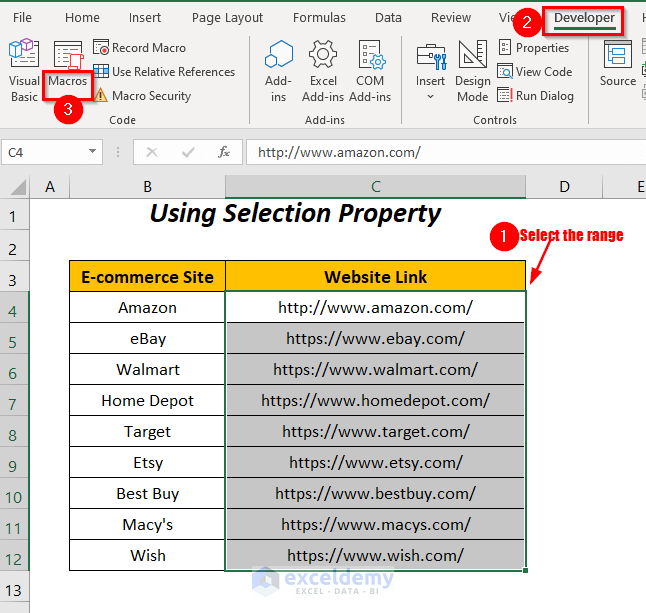
+
Absolutely, VBA can interact with hyperlinks in other Office applications, though the code would differ due to different object models.