Create Hyperlink from PowerPoint to Excel: Easy Steps

In today's digital age, the ability to seamlessly connect different types of documents enhances productivity and efficiency. One common integration involves creating hyperlinks from PowerPoint presentations to Excel spreadsheets. Whether you're tracking data or sharing reports, this connectivity can streamline your workflow. Here's a step-by-step guide on how to create hyperlink from PowerPoint to Excel.
Why Use Hyperlinks Between PowerPoint and Excel?

Before we dive into the steps, let’s understand the advantages of using hyperlinks:
- Interactivity: Allows audience interaction with data directly from the presentation.
- Organization: Keeps related files organized and accessible.
- Efficiency: Reduces the need to switch between applications manually.
- Updates: Ensures the linked Excel file remains up-to-date in the presentation.

Step-by-Step Guide to Creating Hyperlinks

Let’s now go through the process:
1. Open Both Files

- Ensure that you have both the PowerPoint presentation and the Excel workbook open on your computer.
2. Select the Hyperlink Source

- Go to the slide where you want to add the hyperlink.
- Highlight the text or object you want to use as the hyperlink.
3. Insert Hyperlink

- Click on the “Insert” tab.
- Choose “Hyperlink” from the Links group.
4. Browse to Excel File

- In the “Insert Hyperlink” dialog box, click “Browse for File.”
- Navigate to and select your Excel file.
5. Configure Hyperlink Settings

Here you have options:
- Link to File: Links to the entire Excel file.
- Link to Specific Location: Links to a specific cell, range, or sheet within the workbook.
6. Test the Link

- Save your PowerPoint presentation.
- Press Ctrl and click the link or use the slide show mode to ensure the link works.
Notes:

💡 Note: For links to work correctly, both files should be stored in the same location or networked environment to avoid file not found errors.
🔍 Note: If the presentation will be viewed on another computer, ensure the Excel file is accessible or consider embedding it.
Creating a seamless connection between your PowerPoint and Excel files not only saves time but also enhances the interactivity and professionalism of your presentations. Remember to periodically check the links to ensure they remain accurate as you update your documents.
Can I link to a specific cell in Excel?

+
Yes, when selecting the hyperlink destination in Excel, you can choose a specific cell by typing its address in the “Address” field (e.g., ‘Sheet1!A1’).
What happens if I rename or move the Excel file?
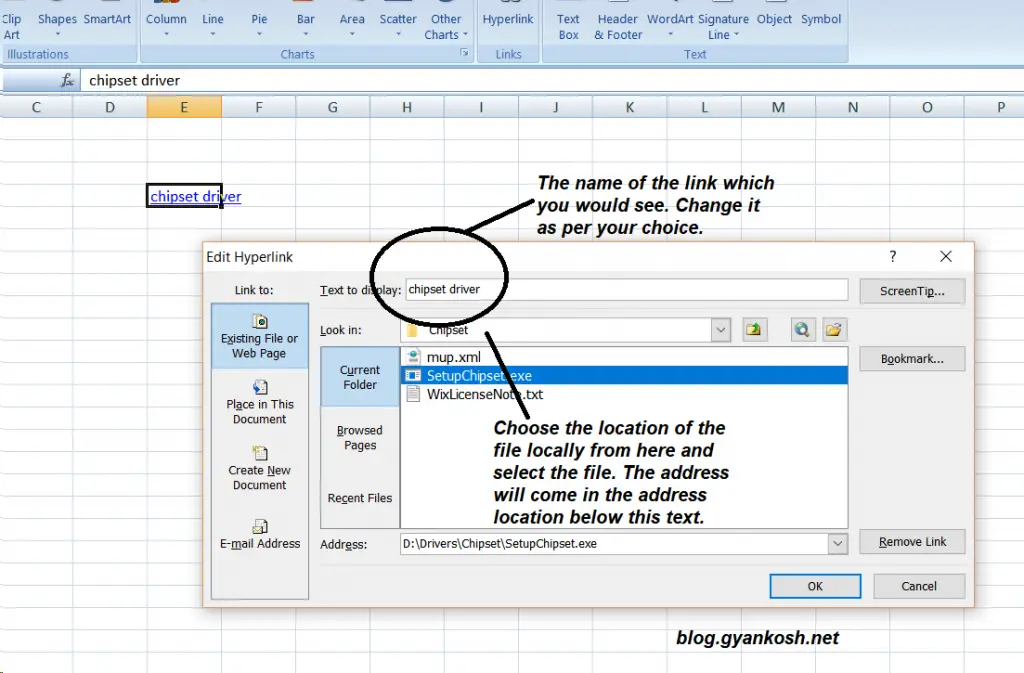
+
The hyperlink will break. You’ll need to reselect the file or update the link path in the PowerPoint’s hyperlink settings.
Can the audience edit the Excel file during the presentation?

+
No, hyperlinks in PowerPoint only open files for viewing, not for editing. If you want to edit the file, you need to save the Excel file with editable permissions.



