Split Excel Sheet into Multiple Files Easily

Are you often faced with the daunting task of managing large datasets in Microsoft Excel? Perhaps you've encountered situations where a single Excel file becomes overly complex or unwieldy due to the sheer volume of data. This scenario is common in businesses, academic settings, and even personal projects, where data needs to be split into more manageable chunks for analysis, presentation, or storage purposes. Splitting an Excel sheet into multiple files can simplify your work, enabling better organization and efficiency. Here’s how you can do it quickly and effectively.
Why Split Excel Sheets?

Splitting Excel sheets might seem like an unnecessary step, but it offers several benefits:
- Improved Performance: Large Excel files can slow down your system. Dividing them helps in reducing the computational load.
- Easier Data Management: Smaller files are easier to handle, analyze, and distribute.
- Better Collaboration: Teams can work on different parts of a dataset without conflicts.
- File Size Limits: Some platforms and software have file size restrictions; splitting avoids these issues.
Steps to Split an Excel Sheet

Microsoft Excel doesn’t natively support directly splitting sheets into separate files, but you can use macros or external tools to achieve this:
Using VBA Macro

- Open your Excel workbook.
- Press Alt + F11 to open the VBA Editor.
- Insert a new module by right-clicking on any existing modules, selecting Insert > Module.
- Copy and paste the following VBA code:
Sub SplitWorkbook()
Dim wsA As Worksheet
Dim wsNew As Worksheet
Dim myPath As String
Dim newName As String
myPath = Application.ActiveWorkbook.Path
If myPath = "" Then
MsgBox "Please save the workbook first"
Exit Sub
End If
For Each wsA In ActiveWorkbook.Worksheets
wsA.Copy
newName = wsA.Name
ActiveSheet.SaveAs Filename:=myPath & "\" & newName
ActiveWorkbook.Close False
Next wsA
End Sub
<li>Close the VBA Editor, go back to Excel, and press <strong>Alt + F8</strong> to run the macro.</li>
External Tools

If VBA scripting isn’t your cup of tea, consider these tools:
- EasyXLS: A library for splitting workbooks.
- Excel-Tool: Offers features to manage Excel files.
🔎 Note: Ensure that macros are enabled in your Excel environment to run the macro. If not, you can enable it from the Excel Options under Trust Center Settings.
Using Excel Formulas to Split Data

If you want to split data within a sheet rather than creating multiple files, you can use Excel formulas:
Using Advanced Filter

- Select your dataset range.
- Go to Data > Advanced Filter.
- Choose “Copy to another location.”
- In the List range, select your data table.
- Use “Unique records only” to filter unique rows and copy them into a new location within the same sheet.
Using Power Query

- From the Data tab, choose “Get Data > From Other Sources > From Table/Range.”
- Select your data range.
- Go to “Home > Advanced Editor” and write a formula to split data based on criteria.
- Transform the data as needed.
- Load the transformed data into new sheets.
This method requires some knowledge of Excel's Power Query, but it offers more sophisticated data manipulation capabilities.
Important Considerations

- Backup: Always backup your data before performing split operations.
- Data Integrity: Ensure that your data doesn’t lose its integrity while splitting. Cross-check the data after the split.
- Naming Conventions: Use consistent naming for the new files to avoid confusion.
- Security: VBA macros can introduce security risks if not sourced from trusted locations.
Mastering the art of splitting Excel sheets can significantly streamline your data management tasks, making your workflow more efficient and less error-prone. Whether you're dealing with financial spreadsheets, customer databases, or research data, having smaller, well-organized files ensures you can work more effectively.
How do I enable macros in Excel?

+
To enable macros, go to File > Options > Trust Center > Trust Center Settings > Macro Settings, and choose “Enable all macros” or “Disable with notification” for a safer option.
Can I split Excel files without VBA?

+
Yes, you can use external tools or Excel’s built-in features like Power Query to split data into new sheets or use data filters to manually separate data.
What are the risks associated with running macros?
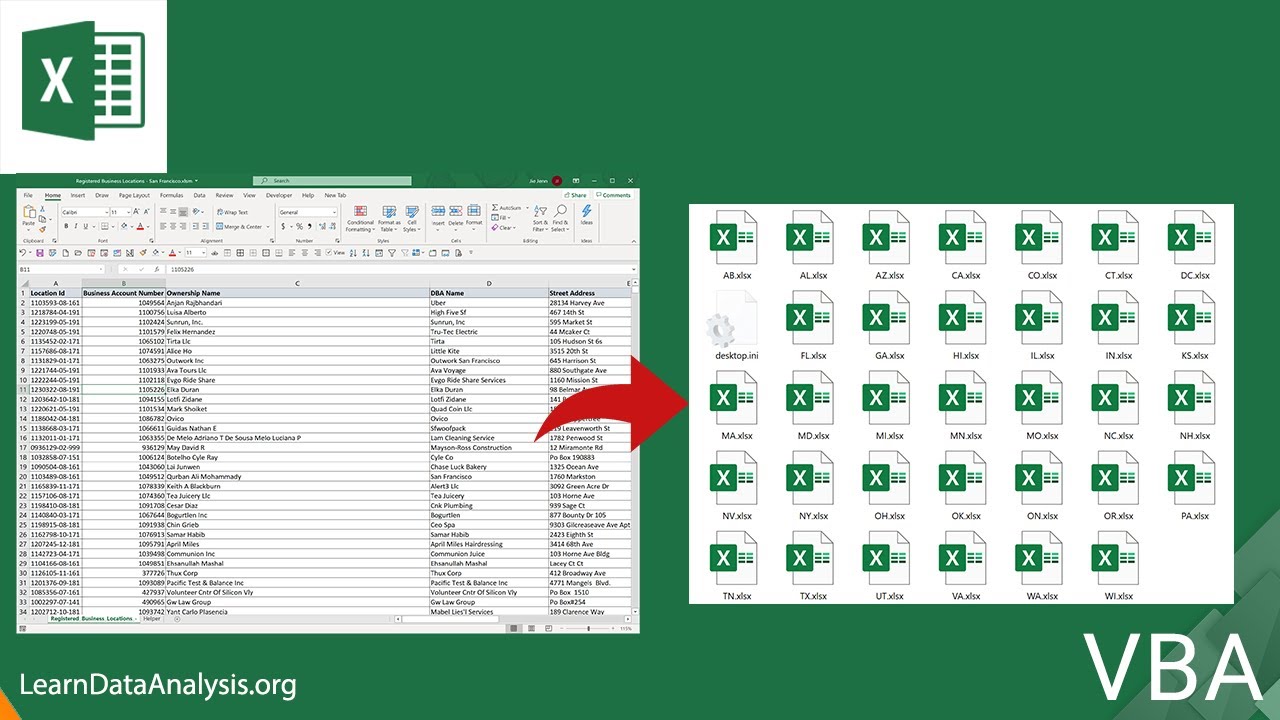
+
Macros can execute code on your system, which if malicious, could lead to security issues. Always ensure macros are from trusted sources, and consider using safe settings for macro execution.