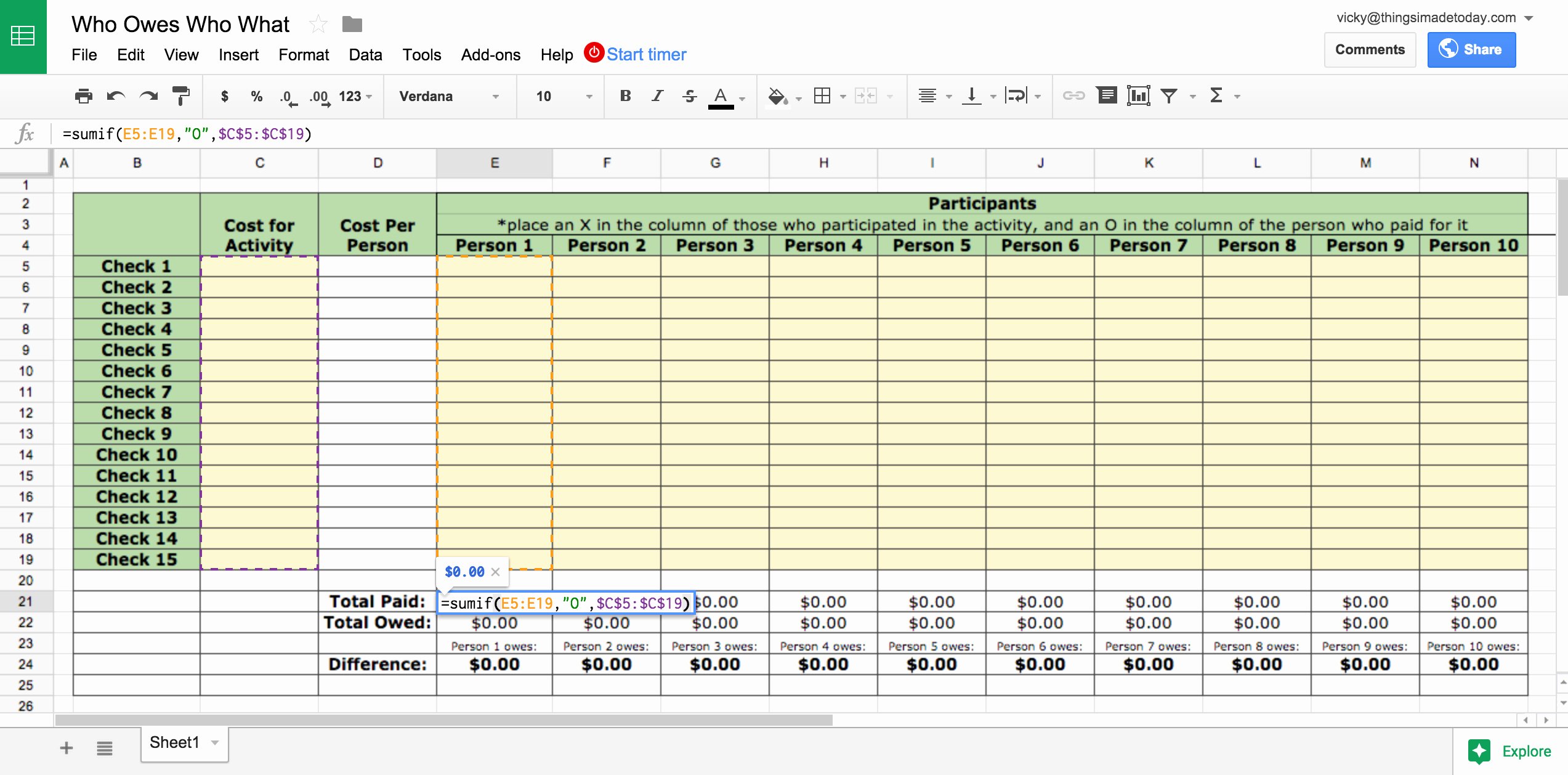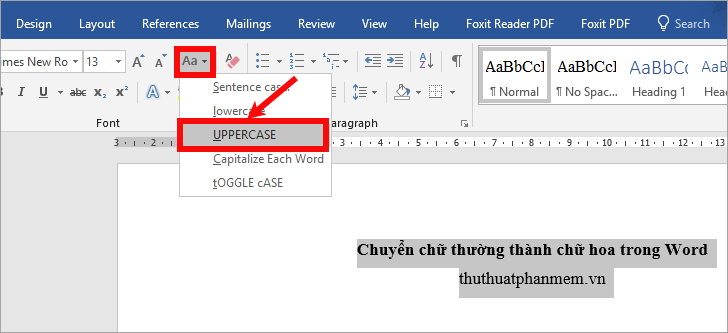Effortlessly Delete the First Row in Excel: Quick Guide

Deleting the first row in an Excel spreadsheet is a task many users need to perform frequently. Whether it's because of duplicate headers, unnecessary metadata, or errors in data entry, removing that initial row can streamline your dataset and ensure your analysis is accurate. In this guide, we'll walk you through several methods to delete the first row in Microsoft Excel. Let's dive in.
Using the Delete Key

The simplest method to delete the first row is by selecting it and pressing the Delete key:
- Click on the row number "1" to highlight the entire row.
- Press the Delete key on your keyboard.
💡 Note: This method only clears the content of the row but does not delete the row itself. If you want to remove the row entirely, proceed with the next method.
Using the Right-Click Context Menu


- Select the first row by clicking on the row number “1”.
- Right-click on the row header to open the context menu.
- From the menu, select Delete. This will remove the entire row, shifting all rows up by one.
Keyboard Shortcut Method

If you’re looking for speed and efficiency, consider using keyboard shortcuts:
- Select the first row by pressing Shift + Spacebar or by clicking on row number "1".
- Hold down Ctrl key and press Minus (-) to open the "Delete" dialog box.
- From the dialog box, choose Shift cells up or Entire row if applicable, and hit OK.
Excel Ribbon Method

Another intuitive method uses Excel’s ribbon interface:
- Select the first row by clicking on the row number "1".
- Go to the Home tab on the ribbon.
- Click on the Delete drop-down arrow in the "Cells" group and select Delete Sheet Rows.
Using VBA to Delete Rows

If you’re dealing with large datasets or wish to automate this process, VBA can be your ally:
Sub DeleteFirstRow()
Rows(1).Delete
End Sub
- Press Alt + F11 to open the Visual Basic Editor.
- Go to Insert > Module to create a new module.
- Copy and paste the above code into the module.
- Close the VBA editor and return to Excel.
- You can now run the macro by going to the Developer tab, clicking on Macros, selecting "DeleteFirstRow", and pressing Run.
🔗 Note: If the Developer tab is not visible, go to File > Options > Customize Ribbon, check the box for "Developer Tools", and click OK.
Conclusion

By now, you’ve learned several methods to delete the first row in Excel. Each technique offers different benefits, from the simplicity of the keyboard shortcut to the automation potential of VBA. Choose the method that best fits your needs, whether for quick, one-time deletions or for regular data cleaning tasks. Remember, Excel’s versatility ensures there’s always a method tailored to your workflow.
Can I undo a row deletion in Excel?

+
Yes, you can undo a row deletion in Excel by pressing Ctrl + Z or by clicking the Undo button on the Quick Access Toolbar. This works as long as you haven’t saved or closed the workbook after deleting the row.
Will deleting the first row affect formulas in my spreadsheet?

+
Deleting the first row can affect formulas if they reference data in that row. Make sure to update or check your formulas before deleting any data to avoid errors.
Is there a way to delete multiple rows at once?

+
Yes, you can delete multiple rows by selecting them before choosing to delete. For instance, click on the first row number, drag to select additional rows, and then proceed with any deletion method described above.
What if I need to delete only specific rows with certain criteria?

+
Excel offers advanced filtering options where you can filter your data based on specific criteria, select all visible rows that meet those criteria, and then delete them. Or, you can use VBA to delete rows based on specific conditions.