Mastering Excel: How to Create a Clear Hierarchy

Understanding how to structure data in Excel can significantly enhance your spreadsheet management. Creating a clear hierarchy in Excel is not just about aesthetics; it plays a critical role in organizing, analyzing, and reporting on data. Whether you're managing large datasets or tracking simple lists, mastering the art of hierarchical organization can streamline your work and boost productivity.
Understanding Excel Hierarchies

A hierarchy in Excel organizes data from the general to the specific, using rows, columns, and indentations to define relationships. Here’s a brief overview:
- Top Level: Usually represents major categories or departments.
- Sub-Level: Contains subcategories or sub-departments related to the top level.
- Details: Includes individual items or records within the sub-categories.
This structure helps in:
- Easing data navigation.
- Quickly summarizing data by category.
- Creating an organized layout for reports.
Preparing Your Data
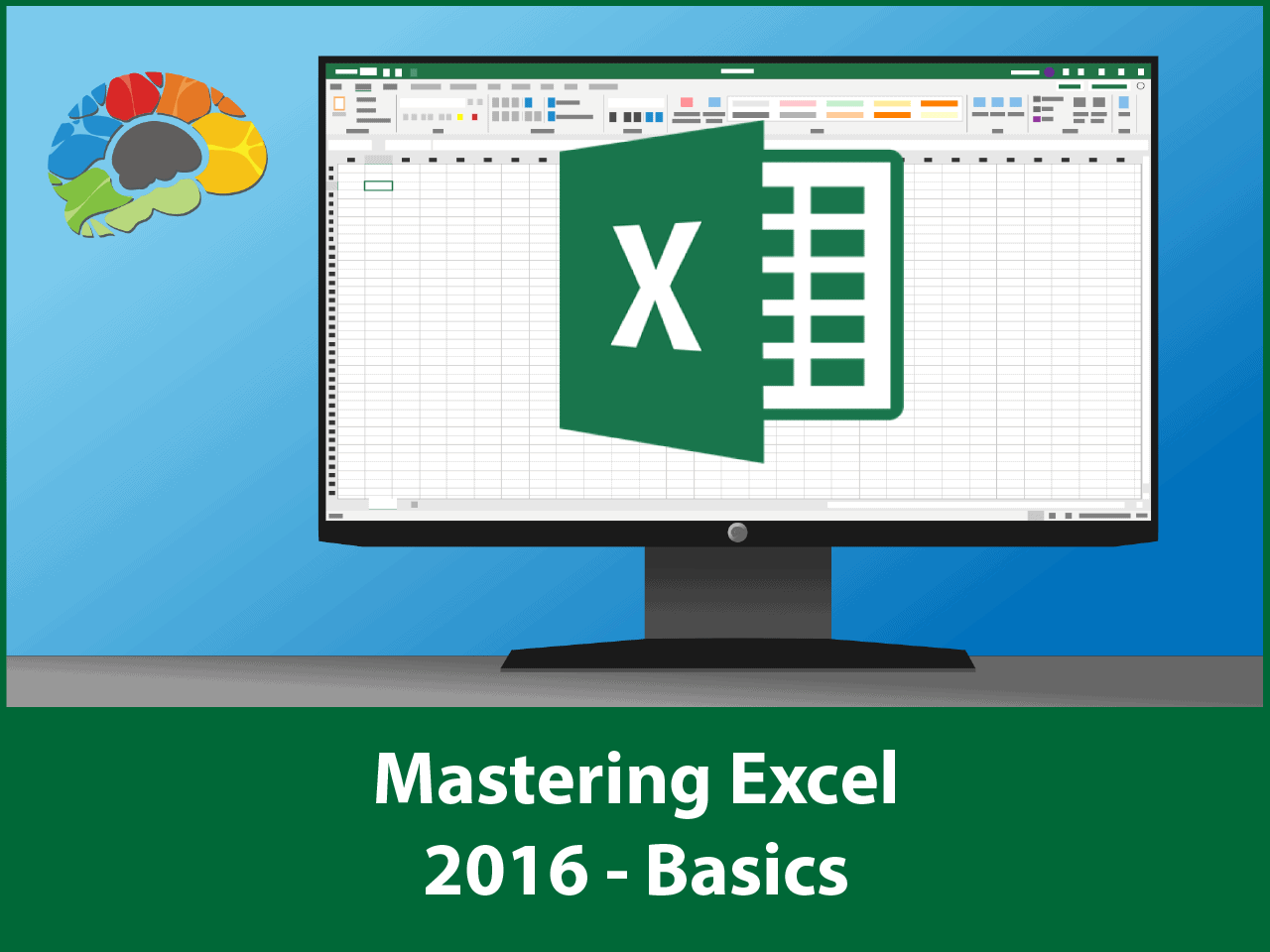
To start, ensure your data is in a tabular format:
- Each row represents an entry.
- Columns hold different attributes or categories of data.
- Do not leave blank rows or columns in the middle of your data set.
💡 Note: Before you begin, it’s helpful to sort your data if it’s in a non-hierarchical order. Excel’s sorting function can be accessed via the Data tab.
Formatting Levels with Indentation

To create a clear hierarchy, indentation is key:
- Identify the main categories and list them first without any indentation.
- For subcategories, insert a cell before each one, then merge this cell with the next one to the right to create space for indentation. Here’s how:
- Select the cell immediately to the left of your subcategory.
- Press Ctrl + 1 to open the Format Cells dialog, or right-click and choose Format Cells.
- Go to the Alignment tab and set Indent to the desired level.
- For deeper levels, repeat the process, adjusting the indentation accordingly.
You can use bullet points or dashes (-) in the merged cells to visually signify each hierarchy level, like so:
- Level 1 (No Indent)
- - Level 2
- - - Level 3
Using Grouping and Outlining

Excel’s grouping and outlining feature can visually represent hierarchical relationships:
- Select the rows or columns you wish to group.
- Go to the Data tab on the Ribbon.
- Click on the Group button, which will outline the selected data.
- Adjust the level of visibility using the + or - symbols that appear on the left side of your spreadsheet.
| Level | Description |
|---|---|
| 1 | Top-Level (Highest) |
| 2 | Subcategories or Sub-Level |
| 3 | Further Details |

🔔 Note: Collapsing all groups to show only top-level categories helps to provide a clear overview and makes data navigation easier.
Creating Subtotals

Subtotals can reinforce your hierarchy:
- Select the data set you want to group.
- Go to the Data tab and click Subtotal.
- Choose the column to group by (e.g., your hierarchy level).
- Select the calculation type (e.g., Sum, Count, Average).
- Excel will insert subtotals for each group automatically.
This method provides:
- Automatic subtotal calculation.
- A built-in summary for each hierarchical level.
- An easy way to expand or collapse data to see different levels of detail.
Using Styles and Themes for Visual Clarity

Applying styles and themes can help visualize your hierarchy:
- Use different fonts, sizes, or colors for each level.
- Bold top-level categories, use italics or a smaller font size for details.
- Change fill colors or borders to separate groups visually.
🖍️ Note: Using a consistent color scheme helps in quickly recognizing hierarchical levels at a glance.
Putting It All Together

Incorporating all these techniques, your spreadsheet might look like this:
- Top-level categories in large, bold text without indentation.
- Subcategories indented, with a bullet or dash, in smaller, italicized text.
- Details further indented with subtotals summarized at each group level.
- Use grouping and outlining to provide an expandable hierarchy view.
As you work, remember that clarity, consistency, and functionality should guide your Excel hierarchy creation. Adjustments will be necessary, but the end goal is a structured dataset that not only looks organized but also simplifies analysis and reporting.
In summary, creating a clear hierarchy in Excel involves careful data preparation, strategic use of formatting, and leveraging Excel's outlining, grouping, and styling features. By mastering these techniques, you enhance not only the appearance of your data but also its analytical power. From better navigation to insightful summaries, a well-structured Excel hierarchy is key to effective data management and reporting.
Why is hierarchy important in Excel?

+
Hierarchy in Excel helps in organizing data in a way that is easy to navigate, summarize, and report. It allows users to quickly understand relationships and patterns within large datasets, making data analysis more efficient and insightful.
Can you create a multi-level hierarchy in Excel?

+
Yes, Excel supports multi-level hierarchies through indentations, outlining, grouping, and formatting. These features allow you to visually structure data across multiple levels for comprehensive reporting and analysis.
How do you expand or collapse hierarchical levels?

+
To expand or collapse hierarchical levels, use the + and - symbols created by Excel’s grouping and outlining feature. This allows you to toggle visibility of subcategories or details, making it easier to focus on different hierarchical levels at your convenience.



