Hide Excel Sheets from Users Easily

Excel is not just a tool for number crunching and data analysis; it's also a collaborative platform where data privacy and user management are key. Imagine you're working on a project where you need to distribute an Excel workbook to multiple users, but you want to ensure that certain sensitive information is only accessible to specific individuals. Hiding sheets can be an effective way to manage this, ensuring users only interact with the information relevant to their roles or responsibilities. Here's how you can easily hide Excel sheets from users, along with some additional privacy and security measures.
How to Hide Sheets in Excel
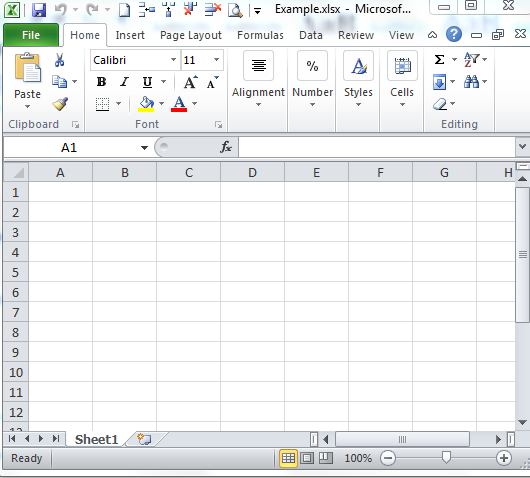
There are several methods to hide sheets in Excel, each suited to different user permissions and security needs:
- Standard Hiding: This is the simplest method where users can easily view hidden sheets by unchecking the 'Unhide' option.
- Very Hidden: A more secure option through VBA that prevents users from unhiding the sheet through the UI.
- Password Protection: Combine hiding with password protection for an extra layer of security.
Step-by-Step Guide to Hide Sheets in Excel

Let's walk through the basic steps for hiding sheets in Excel:
Standard Hiding
Here's how to hide a sheet using Excel's built-in functionality:
- Right-click on the sheet tab you wish to hide.
- Select 'Hide' from the context menu. The sheet will disappear from the view, but not from the workbook.
📝 Note: Standard hiding is reversible by any user with the workbook open. They can simply right-click on any visible sheet tab, select 'Unhide', and choose the sheet they want to view.
Using VBA to Set Sheets to Very Hidden
For a more secure method, where users can't easily unhide the sheets through the interface:
- Press ALT + F11 to open the Visual Basic for Applications editor.
- Under the 'Project Explorer', locate your workbook, right-click it, and choose 'Insert' then 'Module'.
- In the new module, enter the following code to set a sheet as very hidden:
Sub SetSheetVeryHidden()
Dim ws As Worksheet
Set ws = ThisWorkbook.Sheets("Sheet1") 'Change Sheet1 to your sheet name
ws.Visible = xlSheetVeryHidden
End Sub
Run this macro, and the sheet will be hidden in a way that it won't appear in the 'Unhide' dialog. Only through VBA can it be made visible again.
Password Protection for Sheets
To combine hiding with password protection:
- Right-click on the sheet tab and choose 'Protect Sheet'.
- Set a password, define permissions, and click 'OK'. Now, you can hide this sheet.
Even if someone uncovers the hidden sheet, they will need the password to make any changes.
Additional Privacy Measures

To further enhance data privacy and security, consider these steps:
- Encrypting the Workbook: Use the 'Encrypt with Password' feature in 'File' > 'Info' > 'Protect Workbook' to require a password to open the workbook.
- Protecting Workbook Structure: Go to 'Review' > 'Protect Workbook' to prevent users from adding, deleting, or renaming sheets.
- Data Validation: Limit what users can enter into cells or prevent them from entering data at all.
Using Conditional Formatting and Data Validation to Manage Sheet Visibility

While not a direct method to hide sheets, you can use conditional formatting and data validation to control user access:
- Create a dropdown list using data validation that links to different tabs. Users can then select only what they are allowed to view.
- Set up conditional formatting rules to change cell appearance based on the user's role, hinting at access permissions.
🔐 Note: These methods are about controlling what users can interact with, not hiding sheets per se. They can enhance your workbook's security and usability when used alongside hidden sheets.
In conclusion, hiding sheets in Excel provides a convenient way to manage privacy and focus user attention on relevant data. However, for the most secure protection, combining hiding with very hidden states via VBA and password protection offers the best defense against unauthorized access. By understanding these tools and techniques, you can tailor your Excel workbook to meet the diverse needs of various users, keeping sensitive information secure while still sharing the workbook for collaboration and productivity.
Can hidden sheets be recovered?

+
Yes, standard hidden sheets can be unhidden by any user with access to the workbook through the ‘Unhide’ option. However, very hidden sheets require VBA knowledge to be made visible again.
Is there a way to prevent users from accessing Excel sheets even after hiding them?
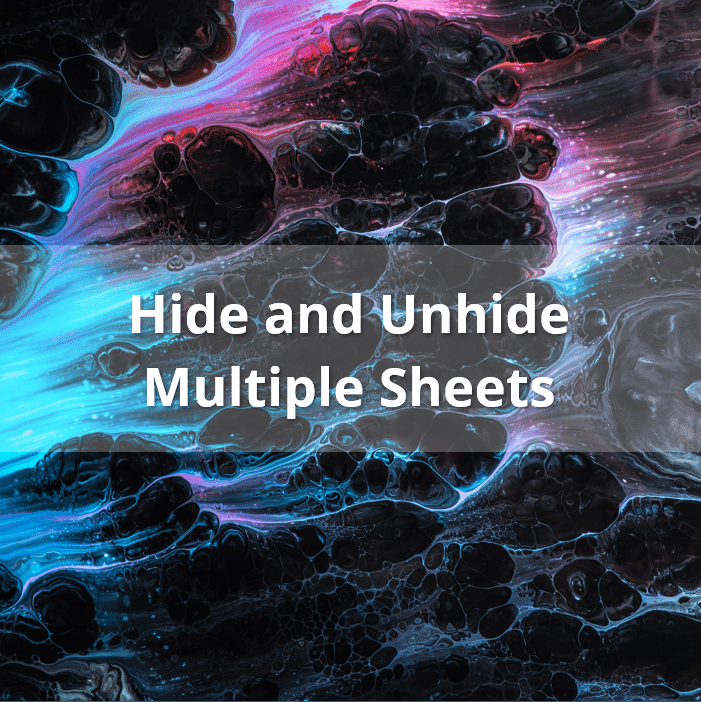
+
Yes, you can use VBA to set sheets to ‘Very Hidden’ and combine this with password protection to restrict access further.
Can I use data validation to control access to sheets?

+
Data validation can be used to create dropdown lists that link to different sheets or sections, guiding user navigation, but it does not hide sheets.