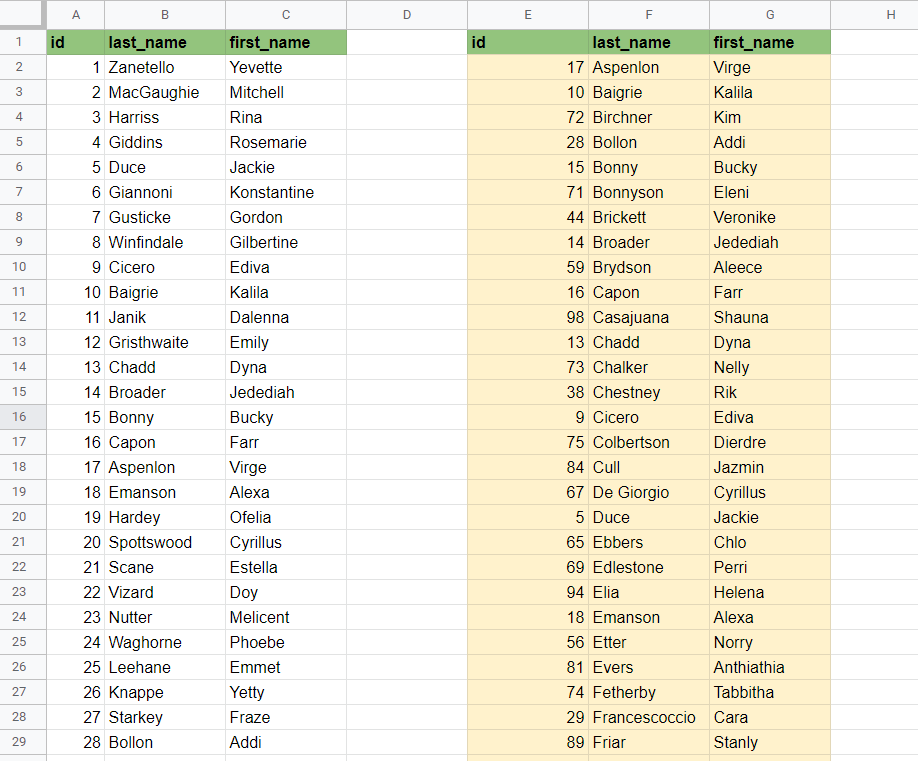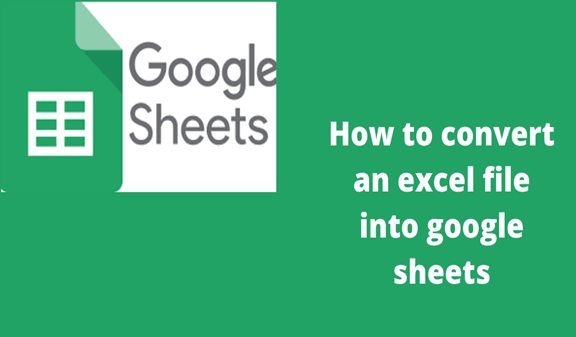5 Simple Steps to Create Excel Sheets with Headers

Managing data in Excel sheets is essential for almost anyone working with data analysis, budgeting, tracking expenses, or maintaining any form of inventory. Excel's versatility allows users to organize information in a structured manner, but knowing how to set up your spreadsheets with proper headers can significantly enhance data clarity and make data handling more efficient. Here's a guide on how to create Excel sheets with headers in five simple steps:
Step 1: Open Excel and Create a New Sheet

Launch Microsoft Excel from your desktop or through the start menu. You’ll be greeted with a blank workbook. If you prefer, you can open an existing workbook where you want to add a new sheet with headers. To create a new sheet:
- Click the + sign at the bottom left of the Excel window.
- If you’re in an existing workbook, right-click any sheet tab and select “Insert” or “Add Sheet.”
👉 Note: Ensure you save your workbook frequently to avoid losing data, especially if you’re working with important information.
Step 2: Define the Headers

Before you start adding headers, it’s beneficial to have a clear plan of what information your headers will convey. Here’s what you should do:
- Identify the data categories you want to track. Examples include Name, Date, Amount, Category, etc.
- Think about the order that would make the most sense for entering and analyzing data.
- Keep headers descriptive yet concise to avoid confusion and data entry errors.
Step 3: Format Your Headers

Formatting headers in Excel enhances readability and emphasizes the separation between headers and data:
| Formatting Option | Action |
|---|---|
| Font Style | Make headers bold or use different font styles. |
| Cell Color | Fill headers with color to visually distinguish them from the data below. |
| Borders | Add borders to outline the headers, making the cells stand out. |
| Text Alignment | Center-align the headers for uniformity. |

💡 Note: Use contrasting colors for headers to ensure they are easily distinguishable from the data entries.
Step 4: Adjust Column Widths

Auto-fit columns or manually adjust the column widths to accommodate the header names:
- Double-click the right border of the column header to auto-fit the width.
- Or, click and drag the column boundary to manually adjust.
🔧 Note: Regularly adjusting column widths helps maintain spreadsheet neatness, especially as data changes.
Step 5: Freeze Panes

Freezing panes keeps headers in view when scrolling through data:
- Select the row below the headers.
- Navigate to the “View” tab.
- Click “Freeze Panes,” then choose “Freeze Top Row” or “Freeze First Column” if necessary.
📌 Note: Frozen panes can make data navigation smoother, particularly in large datasets.
Creating Excel sheets with well-defined headers is a simple yet powerful way to manage data effectively. By setting up your sheets with distinct headers, formatting for clarity, and optimizing visibility through features like freezing panes, you can streamline your workflow, reduce errors, and improve your data analysis experience. These steps ensure that your spreadsheets are both functional and visually appealing, providing a solid foundation for any data-related tasks you'll undertake.
Why is it important to have headers in Excel?

+
Headers in Excel help users quickly understand the content of the columns or rows, facilitating data entry, sorting, filtering, and analysis. They act as labels for the data below, improving readability and data management efficiency.
How do I change the font and color of headers?

+
Select the header cells, then go to the ‘Home’ tab, where you can change font, size, color, and other formatting options from the ribbon’s available tools.
What’s the benefit of freezing panes in Excel?

+
Freezing panes keeps headers or other specific rows and columns visible while scrolling through the rest of the worksheet. This feature is especially useful in large datasets to keep an eye on important labels or summary rows.