5 Ways to Link Excel Sheets in Tableau Easily
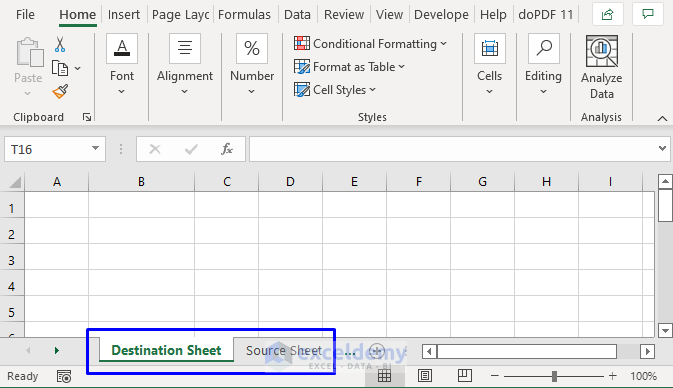
In today's data-driven world, creating dynamic and interactive dashboards with Tableau can significantly enhance your ability to analyze and present data effectively. However, when your data is spread across multiple Excel files, integrating this data into Tableau can be a challenge. Here, we will explore five straightforward methods to link Excel sheets in Tableau, ensuring a smooth flow of information for your analytical needs.
Method 1: Direct Excel File Connection

The simplest way to bring Excel data into Tableau is by directly connecting to the Excel file:
- Open Tableau, select ‘Connect’ > ‘Microsoft Excel’ and navigate to your Excel file.
- Tableau allows you to connect to multiple sheets at once or select specific sheets you need for your analysis.
📝 Note: Ensure your Excel file is well-structured with headers for optimal data recognition by Tableau.
Method 2: Using Data Extracts

When dealing with large datasets or needing to perform calculations:
- Connect to your Excel file as described above.
- Choose to ‘Extract’ the data instead of connecting to it live, which creates a local copy optimized for Tableau’s speed and efficiency.
Using extracts is particularly useful for:
- Reducing file size for faster analysis.
- Enabling offline work when the original data source is not accessible.
Method 3: Creating a Data Blend

If your Excel data is organized into separate files or you need to combine data from different sources:
- First, add each Excel file as a separate data source in Tableau.
- Use the Data Source pane to blend data by dragging fields from one data source to another, creating a blend.
- Relationships can be set based on common fields to integrate data seamlessly.
🔍 Note: Blending might not be as efficient as joining for performance-critical dashboards; consider it for exploratory analysis.
Method 4: External Linking with VLOOKUP

For more complex Excel setups where data linking is necessary:
- Create a main summary sheet in your Excel workbook.
- Use VLOOKUP or similar functions to link data from multiple sheets into this summary sheet.
- Connect Tableau to this summary sheet for an aggregated view.
| Excel Function | Purpose |
|---|---|
| VLOOKUP | Look up data in a table or array |
| INDEX-MATCH | More flexible than VLOOKUP |
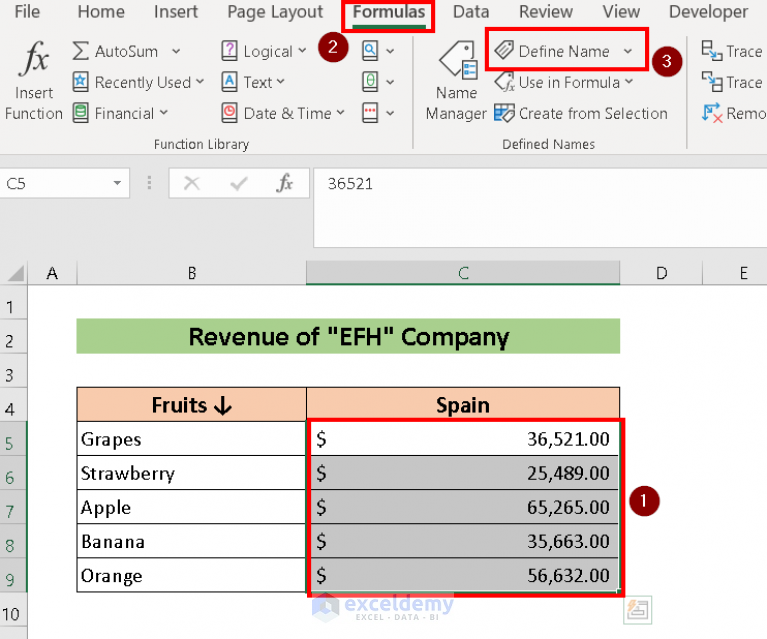
Method 5: Excel Tables with ODBC

This method is ideal when you need to update data frequently:
- Convert your Excel ranges into named tables.
- Install and configure the Microsoft Access Database Engine or another ODBC driver compatible with Excel.
- Set up an ODBC connection in Tableau, which allows for dynamic updates as changes occur in Excel.
Each of these methods has its advantages, making it essential to choose the one that best fits your data scenario, workflow, and requirements for real-time data visualization in Tableau. By linking your Excel sheets effectively, you can create more comprehensive dashboards, utilize Tableau's full potential, and ensure your data visualizations remain current with minimal manual intervention.
What is the benefit of using extracts in Tableau?

+
Extracts in Tableau allow for faster performance since they create a local copy of the data optimized for Tableau’s processing. They also enable offline work when the original data source is not accessible.
Can I update my dashboards in Tableau when Excel files change?

+
Yes, with live connections or by refreshing extracts. For live data, changes in Excel are reflected in Tableau almost immediately. For extracts, you can schedule or manually refresh to incorporate updates from Excel.
How do I handle multiple data sources in Tableau?
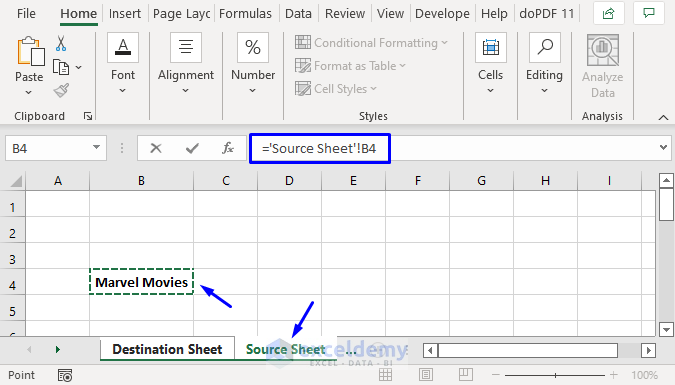
+
Tableau provides several methods like data blending, joins, and unions to integrate multiple data sources. Each method serves different purposes; blending is used for connecting related data from different sources, while joins or unions are used for combining data within the same source.