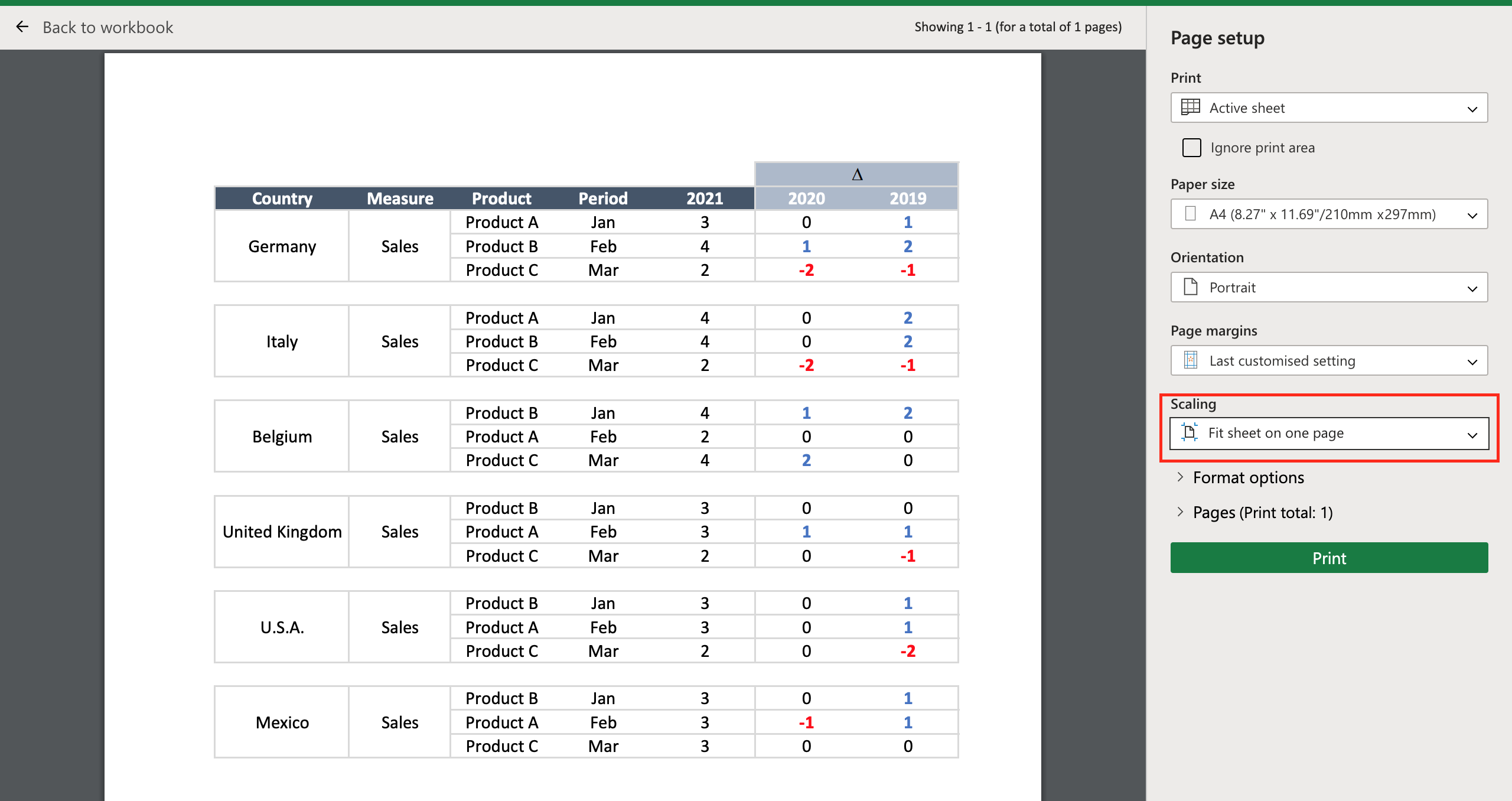Create Excel Sheet from Google Form Responses Easily

How to Create an Excel Sheet from Google Form Responses

Are you looking to streamline data collection and analysis using Google Forms and Excel? If your answer is a resounding "yes," then you're in the right place. In this detailed guide, we'll delve into the seamless process of converting your Google Form responses into an Excel sheet for further manipulation, analysis, or presentation. Here's how you can effortlessly automate and manage your form data with ease:
Step-by-Step Guide to Exporting Google Form Data to Excel

Setting Up Your Google Form

- Open Google Forms: Navigate to Google Forms via your Google account.
- Create a New Form or Edit an Existing One: Whether you're starting from scratch or updating an existing form, ensure your questions are tailored to collect the data you need.
- Publish the Form: Make sure your form is ready for responses. Send it out via email or share the link through your preferred channels.
Linking Responses to Google Sheets

- From the Google Form, click on the "Responses" tab.
- Hit the green spreadsheet icon to create a new Google Sheets document or select an existing sheet to link to.
Automatically Syncing Form Responses with Sheets

- Once your form is linked to a Google Sheet, all responses will automatically populate into your sheet, ensuring real-time data updates.
Downloading Data as an Excel File

- Open the linked Google Sheets document.
- From the top menu, go to "File" then "Download."
- Choose "Microsoft Excel (.xlsx)." Your data will now be converted into an Excel workbook.
⚠️ Note: Make sure the Google Sheets document has all the data you want to export before downloading to avoid missing any responses.
Advanced Tips for Managing Your Excel Data

Sorting and Filtering Data
- Once in Excel, you can easily sort responses by various criteria or use filters to focus on specific response sets.
Using Formulas for Analysis
- Excel’s formulas like VLOOKUP, COUNTIF, or SUMIF can help analyze your data quickly.
Creating Charts and Graphs
- Visualize your data with charts and graphs for more effective presentations or reports.
Data Validation and Cleaning
- Use Excel’s tools to ensure your data is clean and valid for accurate analysis.
🔎 Note: To enhance the data organization, consider setting up named ranges in Google Sheets before exporting to Excel for easier referencing in formulas.
Final Thoughts

Transferring data from Google Forms to Excel is not just about moving information from one platform to another; it’s about streamlining your workflow, enhancing data analysis, and improving your reporting capabilities. By following this guide, you can effortlessly automate your data collection process, ensuring that all your form responses are readily available for manipulation, analysis, and visualization in Excel. Remember to leverage Excel’s advanced features to gain valuable insights from your data, transforming raw responses into actionable information.
How often are Google Form responses synced with Google Sheets?

+
Google Form responses are synced with Google Sheets in real-time. As soon as a respondent submits their form, the data is instantly added to the linked Google Sheets document.
Can I customize the format of the exported Excel sheet?

+
Yes, once the data is in Excel, you can customize it extensively. You can format cells, apply styles, insert charts, and manipulate data using various Excel features.
Is there a limit to how much data I can export?

+
The amount of data you can export is limited by Google Sheets. Typically, a Google Sheet can handle up to 5 million cells, which should be sufficient for most surveys.
What should I do if the exported data includes errors or unexpected results?

+
If your exported data has errors, check the following:
- Ensure all data validations in Google Forms are correctly set up.
- Examine Google Sheets for any corrupted data or manual errors.
- If necessary, open a blank Excel sheet and copy-paste the data to see if any errors are inherent to the data or the export process.