Master the Shortcut: Duplicate Excel Sheets Instantly

Efficiency is key in today's fast-paced work environment. With Microsoft Excel being an indispensable tool for data analysis, tracking, and reporting, mastering its shortcuts can significantly boost productivity. One such efficiency-enhancing technique is duplicating Excel sheets. Imagine you've just spent hours setting up an intricate worksheet with complex formulas, data validation, and formatting. Now, you need to replicate this setup for various scenarios or time frames. Instead of manually rebuilding your hard work, knowing how to duplicate Excel sheets instantly can save you a tremendous amount of time and reduce the potential for errors. This blog post will guide you through the various methods to duplicate sheets in Excel, making your workflow seamless and more productive.
Why Duplicate Excel Sheets?

Before diving into the how-tos, let’s explore why duplicating sheets is beneficial:
- Consistency: Ensures uniformity across different datasets or reports.
- Time-saving: Cuts down the time needed to manually replicate complex setups.
- Error reduction: Minimizes the risk of mistakes during manual replication.
- Version Control: Allows you to keep original data intact while experimenting or modifying data in another copy.
Method 1: Using the Mouse

The simplest way to duplicate an Excel sheet using a graphical interface:
- Click on the tab of the sheet you wish to duplicate.
- Hold down the Ctrl key (or Option on Mac).
- Click and drag the sheet tab to the right or left. A small triangle indicates where the new sheet will be placed.
- Release the mouse button and the Ctrl key (or Option on Mac). The sheet will be duplicated, creating a new tab labeled “Sheet” followed by a number.
🧠 Note: This method visually shows you where the new sheet will appear, making it easy to position it exactly where you want in the workbook.
Method 2: Keyboard Shortcut

For those who prefer keyboard shortcuts for speed and convenience:
- Select the sheet tab you want to duplicate.
- Hold down the Shift key.
- Press F11 for Windows or Fn + F11 for Mac. This shortcut will duplicate the current sheet and move it to the end of the workbook.
💡 Note: This method is particularly useful when you’re deeply engrossed in a task and moving your hands away from the keyboard to use the mouse can disrupt your workflow.
Method 3: VBA Macro for Advanced Duplication
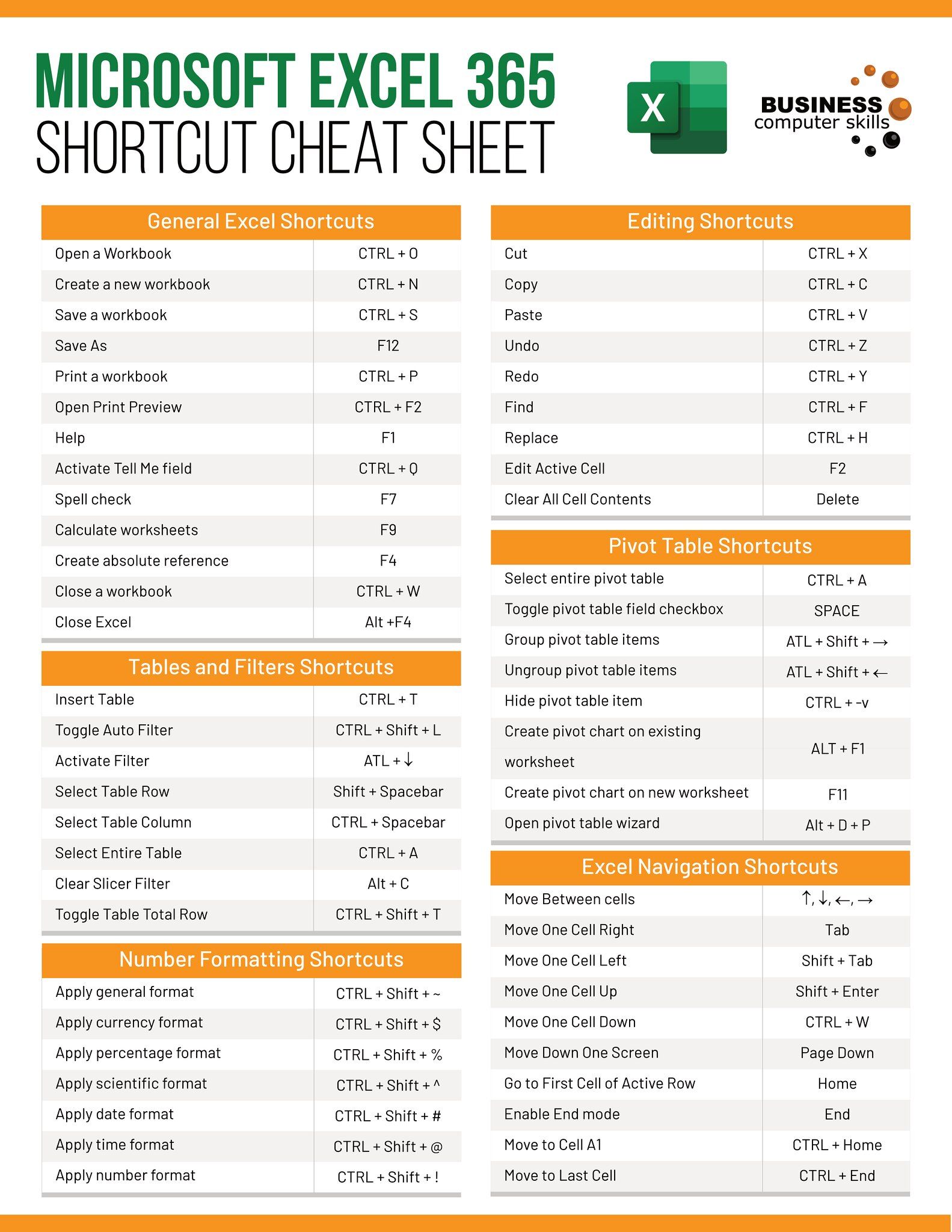
For users comfortable with Excel’s VBA (Visual Basic for Applications), this method offers more control:
Sub DuplicateActiveSheet()
Dim ws As Worksheet
Set ws = ActiveSheet
ws.Copy After:=Sheets(Sheets.Count)
With ActiveSheet
.Name = ws.Name & “ (Duplicate)”
End With
End Sub
To use this method:
- Open the Visual Basic for Applications editor (Alt + F11).
- Insert a new module (Insert > Module).
- Copy and paste the above code into the module.
- Save the macro and run it by pressing F5 or via Developer > Macros.
Advanced Duplication with Sheet Names

Sometimes, you might need to duplicate a sheet but with a specific naming convention:
Sub DuplicateWithName()
Dim ws As Worksheet
Dim newName As String
Set ws = ActiveSheet
newName = InputBox(“Enter a new name for the duplicated sheet:”, “Duplicate Sheet”)
If newName = “” Then Exit Sub
ws.Copy After:=Sheets(Sheets.Count)
ActiveSheet.Name = newName
End Sub
To use this:
- Follow the same steps to create and run the macro as in the previous VBA method.
- When prompted, enter the new name for your duplicated sheet.
🔥 Note: This method gives you the flexibility to quickly duplicate sheets with custom names, making it ideal for creating multiple versions of a report with specific naming conventions.
In wrapping up this guide, duplicating Excel sheets is an essential skill for any professional using the software. It's not just about saving time; it's about enhancing your workflow, maintaining consistency, and reducing errors. Whether you use the simple mouse drag method, the keyboard shortcut, or delve into VBA for advanced control, these techniques will make your work with Excel more efficient. Remember, the key to mastering Excel lies in utilizing such shortcuts and understanding the underlying functions, ensuring that your data management and reporting tasks are done with precision and ease.
Can I undo the duplication of an Excel sheet?

+
Yes, you can use the undo feature in Excel (Ctrl + Z) if you have just duplicated a sheet, or you can delete the duplicated sheet manually if some time has passed.
Will links, macros, and pivot tables work in the duplicated sheet?

+
Links and macros should work as intended, but pivot tables might need refreshing if they reference external data sources or named ranges that have not been duplicated.
Is there a limit to how many sheets I can duplicate in Excel?

+
Excel has a limit of 255 sheets per workbook. However, system resources might limit this if you’re working with very large datasets or many complex formulas.



