How to Easily Transfer Excel Data Between Sheets

Transferring data between sheets in Excel is a common task for many users, whether you're a beginner or an advanced user. Excel's powerful features can make this process simple and efficient, saving you time and reducing the potential for errors. In this comprehensive guide, we'll explore various methods to transfer data between sheets, from basic copy-pasting techniques to more advanced Excel functions and formulas.
Basic Copy-Paste Methods
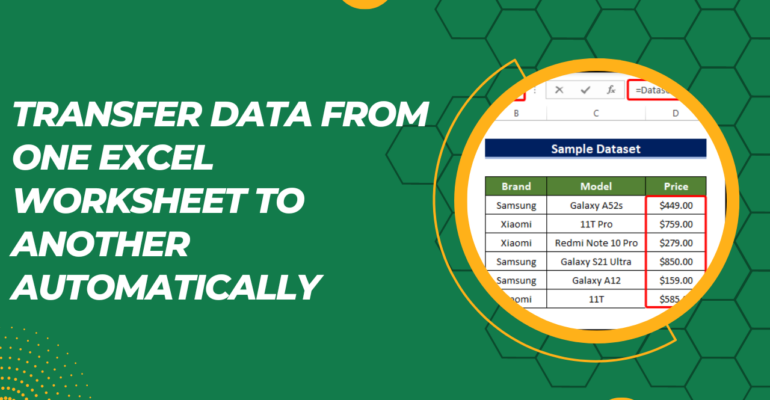
The most straightforward method to transfer data between sheets is the familiar copy and paste approach. Here’s how you can do it:
- Select the data in the source sheet.
- Right-click and choose Copy, or use the keyboard shortcut Ctrl + C (Windows) or Command + C (Mac).
- Navigate to the destination sheet.
- Click on the cell where you want to paste the data, right-click, and select Paste, or use Ctrl + V (Windows) or Command + V (Mac).
🌟 Note: Be aware that copying and pasting formatted data might alter the destination sheet’s structure or formatting if the source and destination have different layouts or styles.
Using Drag and Drop

An alternative to copying and pasting, which can be quicker if you’re only moving data within the same workbook, is the Drag and Drop method:
- Select the cell or range of cells in the source sheet.
- Click and hold on the border of the selected area.
- Drag it to the destination sheet by selecting the sheet tab and dropping the data in the appropriate cell.
Advanced Techniques with Formulas and Functions

For a more dynamic transfer of data, Excel provides several formulas and functions:
INDIRECT Function

INDIRECT lets you reference cells indirectly, making it ideal for dynamic cell referencing:
- Select a cell in the destination sheet where you want to display the data.
- Enter the following formula:
=INDIRECT(“SheetName!A1”)where SheetName is the source sheet’s name, and A1 is the cell reference.
3D Reference
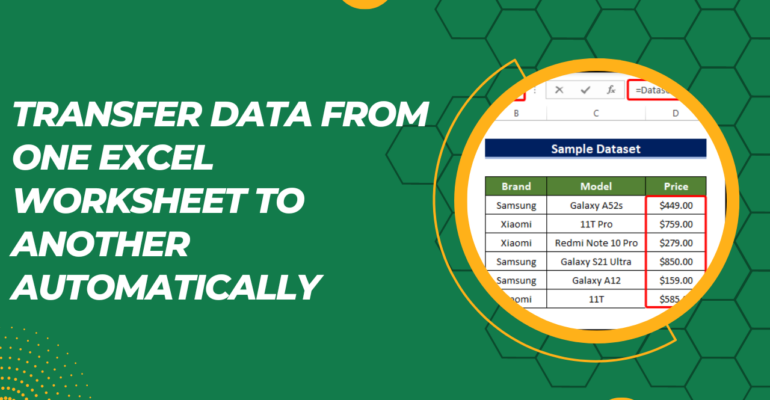
3D References allow you to pull data from multiple sheets into a summary sheet:
- Select a cell in the destination sheet.
- Enter a formula like
=SUM(Sheet1:Sheet3!A1)to sum the values in cell A1 across Sheet1, Sheet2, and Sheet3.
Consolidate Tool

The Consolidate tool is perfect for summarizing data from multiple sheets:
- Select the cell or range in the destination sheet where you want to summarize data.
- Go to Data > Consolidate.
- Choose your function (e.g., Sum, Count, Average).
- Add references to the source sheets by selecting each range you want to include.
Data Transfer with Power Query

For large datasets or when dealing with external data sources, Power Query offers powerful data transformation capabilities:
- Navigate to the Data tab, then click Get Data > From Other Sources.
- Select the source workbook.
- Select the tables or sheets you want to combine or transfer.
- Use Power Query’s Merge or Append functions to combine data.
🔍 Note: Power Query is particularly useful for automating the process of updating data regularly from different sheets or sources.
Using Macros for Repeated Tasks

If you often need to transfer data between the same sheets, automating the process with a macro can be very efficient:
- Go to Developer > Visual Basic, or press Alt + F11.
- Insert a new module (Insert > Module).
- Write VBA code to copy data from one sheet to another:
Sub TransferData() Dim SourceSheet As Worksheet Dim DestSheet As WorksheetSet SourceSheet = ThisWorkbook.Sheets("Sheet1") Set DestSheet = ThisWorkbook.Sheets("Sheet2") SourceSheet.Range("A1:B10").Copy Destination:=DestSheet.Range("A1")
End Sub
🔧 Note: Macros can handle complex data transfer tasks, but ensure to enable macros in your Excel settings to use them effectively.
Transferring data between Excel sheets can be streamlined with the right tools and techniques. From simple copy-pasting to utilizing Excel's advanced features like INDIRECT, 3D References, the Consolidate tool, Power Query, or VBA Macros, you have multiple ways to make this task easier and more efficient. Whether you're managing small datasets or large ones, understanding these methods can significantly enhance your productivity and accuracy in data handling within Excel.
Can I transfer data between different workbooks?

+
Yes, you can transfer data between different workbooks using the methods described above, such as copy-paste, Power Query, or VBA Macros, by simply opening both workbooks and navigating between them.
What happens if the source data changes?

+
If you’ve used formulas like INDIRECT, the data will automatically update in the destination sheet when the source data changes. For copy-paste methods, you’ll need to manually update the data.
Is there a limit to how much data I can transfer?

+
Excel has limits on the number of rows (over a million) and columns (16,384), but generally, you can transfer as much data as your workbook can handle. Performance might decrease with extremely large datasets.
How can I automate data transfer to happen daily?

+
Automating daily data transfers can be achieved by setting up macros to run at specific times or by using Power Query with scheduled refreshes from external data sources.