Create Dynamic Dropdown Lists in Excel Easily

When working with large datasets or trying to organize information efficiently, one of the most useful tools at your disposal in Microsoft Excel is the dynamic dropdown list. A dynamic dropdown list not only saves time but also reduces errors by limiting user inputs to predefined options. In this comprehensive guide, we will walk through how you can set up dynamic dropdown lists in Excel, covering everything from basic setups to more advanced dynamic interactions.
What is a Dynamic Dropdown List?

A dynamic dropdown list in Excel is a cell or a range of cells where the user can select from a list of options that changes dynamically based on certain conditions or another user's input. Unlike static dropdown lists, dynamic lists adjust automatically, offering only relevant choices based on other entries in the worksheet. This feature is particularly useful for forms, data entry, and analysis where data relevance is critical.
Setting Up Your First Dynamic Dropdown

Let's start with setting up a simple dynamic dropdown:
- List your items: Start by listing the items you want in your dropdown list in a column. Let's say it's a list of countries.
- Name your range: Select the list of countries and name this range. For example, "CountryList".
- Create the Data Validation Rule: Select the cell where you want the dropdown list. Go to Data > Data Validation, choose "List" under "Allow", and in the Source box, type "=CountryList".
⚙️ Note: Ensure your named range does not include empty cells if you want the dropdown to only show listed items.
Advanced Techniques for Dynamic Dropdowns

Indirect and Offset Functions

To make your dropdown list truly dynamic, you might need to leverage Excel's INDIRECT or OFFSET functions:
- Using INDIRECT: This function can dynamically reference a range based on another cell's value. Suppose you have two lists: "Fruits" and "Vegetables" named as such, with separate lists below. In a cell, let's say A1, you select which category you want to view. Your dropdown source would then be "=INDIRECT(A1)".
- Using OFFSET: OFFSET is useful for lists that are expected to grow or shrink. It can dynamically reference a portion of the list based on changing conditions. For instance, "=OFFSET($A$1,0,0,COUNTA(A:A),1)" would reference the range starting from A1, with the number of rows determined by how many non-empty cells are in column A.
| Function | Description | Example |
|---|---|---|
| INDIRECT | Returns the reference specified by a text string | =INDIRECT("List" & A1) if A1 contains "1", it will show List1 |
| OFFSET | Offsets from a given reference by a specified number of rows, columns, and optionally resizes | =OFFSET($A$1,0,0,COUNTA($A:$A),1) |

VBA for Enhanced Functionality

For more control over your dropdowns, you might want to delve into Excel's VBA (Visual Basic for Applications):
- Event-Driven Lists: Use VBA to update your dropdown lists when a user makes a selection in another cell.
- Custom User Forms: Create forms with dynamic dropdowns tailored to your specific data structure and user interaction needs.
Dependent Dropdowns

One advanced technique is creating dependent dropdowns where the selection in one list affects what appears in another. Here’s how:
- Create lists for each category you want to link (e.g., "Country" and "City").
- Name each sub-list (e.g., "US", "UK", etc., for cities).
- In the source for the second dropdown, use INDIRECT to pull from the named range that corresponds to the value in the first dropdown.
🔍 Note: For dependent lists, you can improve responsiveness by using the COUNTA function to dynamically adjust the height of your dropdown as the list grows or shrinks.
Optimizing Your Dynamic Dropdowns

Performance Considerations

When working with large datasets or numerous dropdowns:
- Limit Named Ranges: Keep the ranges as small as possible to speed up Excel's performance.
- Use Excel Tables: Excel Tables automatically adjust named ranges when new data is added, making your dropdown lists more dynamic without extra formulas.
- Excel Functions: Use Excel's built-in functions like FILTER or UNIQUE for cleaner data manipulation, reducing the need for complex formulas.
Tips for Better Usability
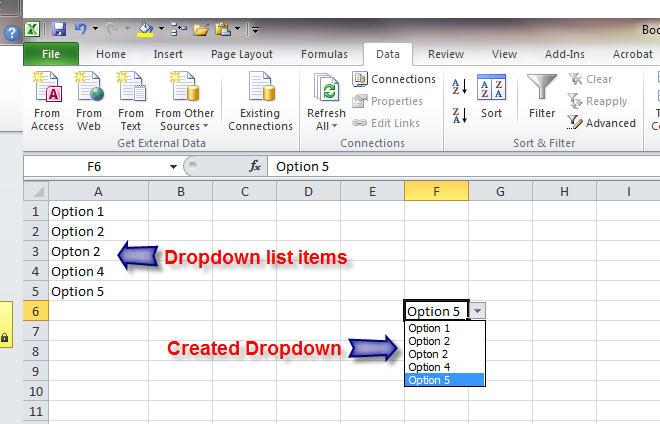
- Data Validation Messages: Add custom input and error messages to guide users.
- Keyboard Shortcuts: Educate users about shortcuts like Alt + Down Arrow to quickly access dropdowns.
- Formatting: Use cell formatting to visually distinguish between input and dropdown cells for better readability.
By the end of this guide, you should be equipped with the knowledge to create and manage dynamic dropdown lists in Excel, enhancing both data entry efficiency and accuracy. Remember, the key to mastering dynamic lists is understanding how Excel processes data references and using this to your advantage. With practice, these techniques will become second nature, making your Excel worksheets not only more functional but also more user-friendly.
Can I create multiple dependent dropdown lists?

+
Yes, you can create chains of dependent dropdowns. Each subsequent list can be linked to the previous one using the INDIRECT function to dynamically change its source based on the user’s selections.
How do I update a dynamic dropdown list when adding new items?

+
Ensure your source list uses a range that automatically expands. Named ranges or Excel Tables can automatically update their boundaries when you add new items, keeping your dropdown list up to date.
What happens if my source list contains blanks?

+
Blanks in your source list can cause issues with the dropdown functionality. To mitigate this, use functions like FILTER or UNIQUE to display only non-blank entries.
Can I add search functionality to a dynamic dropdown?

+
Direct search functionality isn’t built into Excel dropdowns, but you can use VBA to create a user form with a combobox that includes a search function, enhancing the usability of your dropdowns.



