5 Ways to Hyperlink Sheets in Excel Workbook

The power of Microsoft Excel lies not only in its ability to organize and analyze data within a single sheet but also in its capacity to link multiple sheets together, allowing for seamless navigation and data consolidation. Hyperlinking sheets within an Excel workbook can significantly enhance your productivity and make managing complex data structures easier. Here, we explore five effective ways to hyperlink sheets in your Excel workbook.
1. Manual Hyperlink Creation

Excel provides a straightforward way to create hyperlinks to other sheets:
- Select the cell where you want to place the hyperlink.
- Right-click and choose Hyperlink or press Ctrl+K.
- In the “Insert Hyperlink” dialog box, click on Place in This Document.
- Select the desired sheet from the list and optionally, type a cell reference.
- Click OK to create the hyperlink.
🔍 Note: Ensure the destination sheet exists before linking to avoid broken links.
2. Using Hyperlink Function

For those comfortable with Excel functions, the HYPERLINK function can dynamically link to other sheets:
- Write the formula:
=HYPERLINK(“#‘SheetName’!A1”, “Link Text”) - Replace ‘SheetName’ with the actual name of your sheet and A1 with the cell reference where you want to direct.
💡 Note: Quotes around the sheet name are required if the sheet name contains spaces.
3. Creating a Table of Contents with Hyperlinks

When dealing with large workbooks, a table of contents can serve as a navigational hub:
- Create a new sheet or section for the Table of Contents.
- List all your sheet names.
- Use the method above to link each listed sheet name to its corresponding sheet.
| Sheet Name | Link |
|---|---|
| Sheet1 | =HYPERLINK("#Sheet1!A1", "Go to Sheet1") |
| Sheet2 | =HYPERLINK("#Sheet2!A1", "Go to Sheet2") |

4. Hyperlinking through Defined Names

Using defined names for navigation in Excel can make linking intuitive:
- Go to Formulas > Name Manager.
- Create a new name or edit an existing one to point to a cell reference in another sheet.
- Then, hyperlink to this defined name using the HYPERLINK function.
5. Using VBA for Dynamic Links

For those familiar with VBA (Visual Basic for Applications), macros can automate hyperlink creation:
- Open the VBA editor (Alt+F11).
- Insert a new module.
- Write a VBA script to generate hyperlinks for existing sheets.
🔐 Note: VBA requires an understanding of programming basics and can modify workbook structure which might not be ideal for shared workbooks.
Linking sheets within an Excel workbook offers numerous advantages for managing and navigating through complex data sets. Whether you choose manual methods or leverage Excel's formula or VBA capabilities, the result is a workbook where every piece of information is just a click away. This connectivity not only saves time but also reduces errors by ensuring that data references are kept accurate and up-to-date.
What is the difference between manual hyperlink creation and using HYPERLINK function?

+
Manual hyperlink creation involves pointing to a specific location within your workbook through the interface, whereas the HYPERLINK function uses Excel formulas to dynamically link to different sheets or cells.
Can hyperlinks break if sheet names change?

+
Yes, if you rename a sheet after creating hyperlinks, those links will break unless you update them or use dynamic referencing methods like HYPERLINK function or VBA.
Is there a way to update multiple hyperlinks at once?
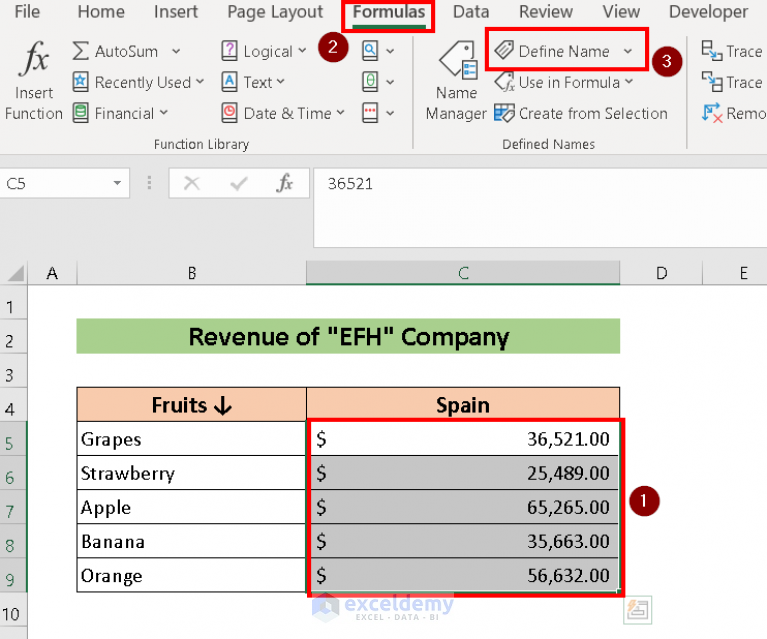
+
Yes, using VBA you can write a script that updates all hyperlinks within a workbook to reflect changes in sheet names or structures.



