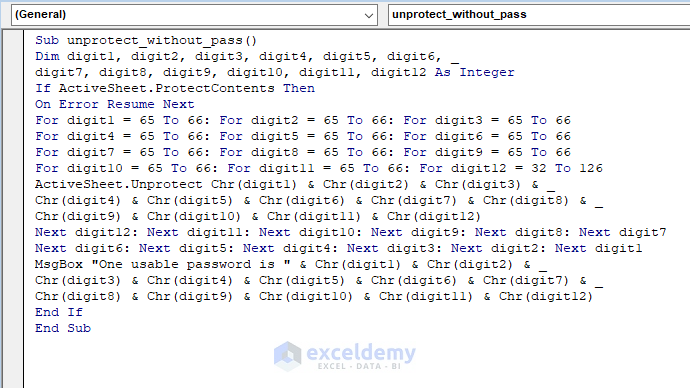3 Ways to Make Dynamic Choices in Excel Sheets

Imagine Excel sheets where the numbers don't just sit still and look pretty but dynamically interact with your input, following your whims and commands like a well-trained digital hound. If you're someone who spends a fair amount of time wrangling data in spreadsheets, understanding the art of dynamic decision-making in Excel can elevate your data manipulation game to new heights. Let's dive into three practical ways to make dynamic choices in Excel that will make your data do the dance of your command.
Utilizing Data Validation for Dynamic Drop-Down Lists


Data Validation in Excel isn’t just about stopping users from entering invalid data; it’s about giving them a controlled set of choices. Here’s how you can implement this to create dynamic drop-down lists:
- Select the cell where you want the drop-down to appear.
- Go to the "Data" tab and choose "Data Validation."
- In the settings tab, choose "List" from the Allow options, and type in or select the range for the options you want in the list.
But why stop there? Let’s make it dynamic:
- Create a source list elsewhere in your sheet or on another sheet. This list will serve as the foundation for your drop-down choices.
- Use a named range with a formula like =OFFSET(Sheet1!$A$1,0,0,COUNTA(Sheet1!$A:$A),1). This allows for a dynamic list that expands as you add items to the source list.
- Refer to this named range in your Data Validation settings.
🚩 Note: Named ranges help keep your formulas cleaner, and using dynamic ranges ensures your list always reflects the current data.
Leveraging Conditional Formatting for Interactive Insights


Conditional Formatting in Excel can make your data visually dynamic, highlighting, color-coding, or changing icons based on your input. Here’s how to set it up:
- Select the range of cells you want to format.
- Navigate to "Home" tab > "Conditional Formatting" dropdown.
- Choose "New Rule" and select a rule type that fits your needs, like "Use a formula to determine which cells to format."
Examples of dynamic insights you can gain:
- Highlight cells above or below a certain value dynamically, allowing for immediate visual cues as data changes.
- Use a color scale to automatically shade cells based on their relative value within a dataset.
- Apply icons or symbols to signify different states or thresholds, making your data interactive at a glance.
With conditional formatting, you're not just analyzing data; you're making it tell a story in a visually compelling way.
Using VBA Macros for Advanced Dynamic Choices


Visual Basic for Applications (VBA) in Excel enables you to create custom functions and automate complex tasks. Here’s how you can harness VBA for dynamic decision-making:
- Open the VBA Editor by pressing Alt+F11 or selecting "Developer" > "Visual Basic."
- Insert a new module where you'll write your macro.
- Create a macro that reacts to user actions or updates in real-time:
Sub DynamicDropDown()
Dim ws As Worksheet
Set ws = ThisWorkbook.Worksheets(“Sheet1”)
Dim lastRow As Long
lastRow = ws.Cells(ws.Rows.Count, “A”).End(xlUp).Row
ws.Range(“D2”).Validation.Delete
With ws.Range(“D2”).Validation
.Add Type:=xlValidateList, AlertStyle:=xlValidAlertStop, _
Operator:=xlBetween, Formula1:=“=OFFSET(Sheet1!A1,0,0,” & lastRow & “,1)”
.IgnoreBlank = True
.InCellDropdown = True
.InputTitle = “Choose an Option”
.ErrorTitle = “Invalid Selection”
End With
End Sub
This macro dynamically updates the drop-down list based on the source data:
- The macro calculates the last row of data in Column A, where your dynamic list resides.
- It then uses this range in the OFFSET formula to redefine the validation list dynamically.
VBA can also enable more advanced interactivity:
- Create buttons that run macros to update or filter data based on user selection.
- Use user forms to capture input and dynamically populate data in sheets.
From simple validations to complex interactions, VBA opens up a universe of possibilities for making dynamic choices in Excel. It's about making your spreadsheet not just smart but intuitively responsive to your needs.
💡 Note: VBA macros can make your workbook macro-enabled (.xlsm). Be cautious when sharing such files as they can run potentially harmful code.
By integrating these three techniques, you're not just working with Excel; you're wielding it like a master sculptor, shaping data to fit the contours of your needs. From drop-down lists that evolve with your data, visual cues that react in real-time, to custom macros that anticipate your next move, Excel becomes a dynamic partner in your data analysis adventures. Remember, with great power comes great responsibility: always keep track of your macros, protect your formulas, and keep your dynamic ranges intact for an ever-evolving, responsive spreadsheet. Now go forth, make your Excel sheets dynamic, and watch as the magic of spreadsheets unfolds!
Can I make my drop-down list update automatically?

+
Yes, by using a dynamic named range or a table in conjunction with Excel formulas like OFFSET or INDEX, you can make your drop-down list update automatically as you add or remove items from the source list.
Are there limits to what Conditional Formatting can do?

+
Yes, Excel has a limit on the number of rules that can be applied (27 unique format combinations per cell for 2010 and later, 13 for 2007), which can limit how complex your Conditional Formatting can become. However, with clever rule setup, you can still achieve a high degree of dynamic visualization.
Is VBA safe to use for work-related files?

+
VBA is powerful, but it’s essential to ensure your macros are secure. Use digital signatures, disable macros by default, and only enable macros from trusted sources. Always backup your work before adding macros, and be cautious when sharing files containing VBA code.