3 Ways to Unprotect Excel Sheet with VBA
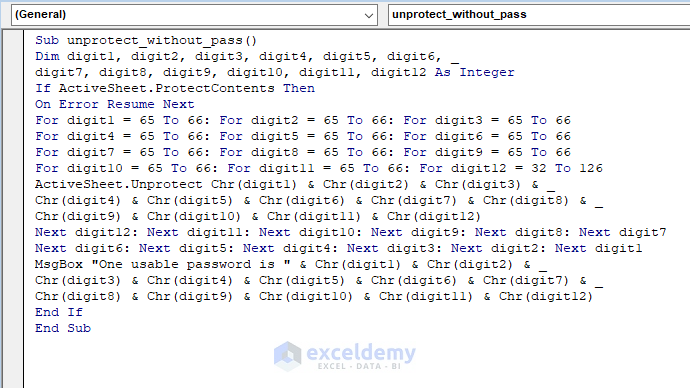
Unprotecting an Excel sheet can be a challenging task, especially when you've forgotten the password or need to gain access to a protected worksheet for data analysis or modifications. Thankfully, Microsoft Excel supports Visual Basic for Applications (VBA), which offers several methods to bypass protection in a controlled, secure manner. In this detailed guide, we'll explore three effective ways to unprotect an Excel sheet using VBA.
Method 1: VBA Code to Unprotect All Worksheets

Using VBA to remove sheet protection can be done with a simple script that will unprotect all worksheets in your workbook. Here’s how:
- Open the Excel workbook you wish to unprotect.
- Press Alt + F11 to open the VBA editor.
- In the VBA editor, click on Insert and then select Module.
- Copy and paste the following VBA code into the module window:
Sub UnprotectAllSheets()
Dim ws As Worksheet
For Each ws In ThisWorkbook.Worksheets
ws.Unprotect
Next ws
End Sub
💡 Note: This script will unprotect all sheets in the current workbook. Be cautious as this action cannot be undone.
Method 2: Unprotect a Specific Worksheet

If you want to unprotect a specific worksheet, you can tailor the VBA script to target that particular sheet:
- Follow steps 1-3 from the previous method.
- Enter the following code, adjusting the sheet name as needed:
Sub UnprotectSpecificSheet()
Dim ws As Worksheet
Set ws = ThisWorkbook.Sheets("Sheet1") ' Change "Sheet1" to the name of the sheet you want to unprotect
ws.Unprotect
End Sub
Method 3: Bypassing Sheet Protection with Password

Sometimes, the worksheets are password-protected, and you might need to bypass this protection. Here's how you can do it:
- Open your Excel workbook and press Alt + F11 to open the VBA editor.
- Insert a module by clicking Insert > Module.
- Copy and paste this code into the module:
Sub UnprotectSheetWithPassword()
Dim ws As Worksheet
Set ws = ThisWorkbook.Sheets("Sheet1") ' Change "Sheet1" to the name of the sheet you want to unprotect
ws.Unprotect Password:="yourpassword" ' Replace "yourpassword" with the actual password
End Sub
This method requires you to know the password. If you don't, this script won't work, and you'll need to use other methods or tools to crack or guess the password.
🔐 Note: Attempting to access password-protected data without permission might be considered unethical or illegal in some contexts. Always ensure you have the legal right to access the information.
By now, you've learned how to leverage VBA to bypass Excel sheet protection in three distinct ways. Whether it's unprotecting all sheets in a workbook, targeting a specific sheet, or entering a known password, these methods give you control over your data access. Remember, these techniques are intended for users who have legitimate access to the data. Misuse can lead to data integrity issues or legal consequences.
What if I don’t know the password?

+
If you don’t know the password, you might need to use third-party software or tools designed for password recovery. Alternatively, if you are the creator of the sheet and have forgotten the password, you can try remembering it or recreate the sheet if possible.
Is it legal to unprotect an Excel sheet without permission?

+
No, it’s not legal to bypass security measures without authorization. This action can breach data protection laws, privacy policies, or intellectual property rights. Always ensure you have the right to access the data before unprotecting sheets.
Can Excel protection be completely secure?

+
Excel’s built-in protection is not foolproof. While it can deter casual users, determined individuals with enough knowledge can bypass it using various methods, including VBA scripts as outlined here.
How can I protect my sheets better?

+
Consider using stronger, less guessable passwords, limit user access through permissions, or use more secure document management systems like SharePoint or secure cloud storage with access control.
Does unprotecting sheets affect my data?

+
Unprotecting sheets will not alter your data but will remove the restrictions that prevent editing or viewing the data. Ensure you save a backup before performing these operations to avoid any accidental data loss.



