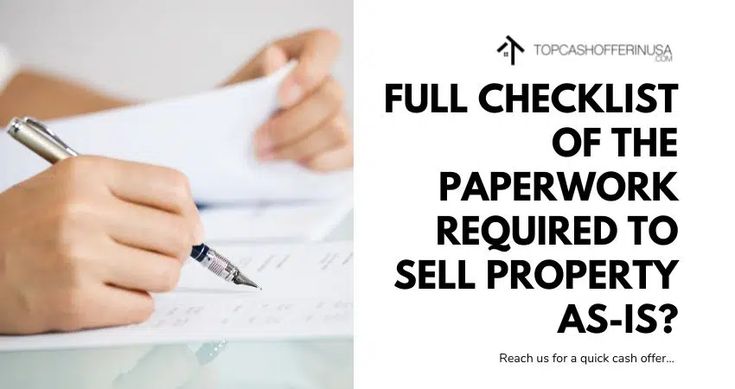Create a Blank Excel Sheet in Seconds: Easy Guide

The Quick Way to Create a Blank Excel Sheet

Excel, Microsoft's powerful spreadsheet tool, is used worldwide for data analysis, charting, and various productivity tasks. If you've ever needed to create a new, blank worksheet in Excel, you've come to the right place. This guide will walk you through the process quickly and efficiently, ensuring you're equipped with the basics in no time.
Using the Keyboard Shortcut

One of the fastest ways to create a blank Excel sheet is through keyboard shortcuts:
- Windows: Press Ctrl + N. This opens a new workbook with a blank worksheet.
- Mac: Press Command + N. Just like on Windows, this will provide you with a fresh workbook.
Using the Ribbon

If you're more visually inclined or not a fan of keyboard shortcuts, here's how to use Excel's Ribbon:
- Open Excel if it's not already open.
- Click on the File tab in the top left corner.
- Select New from the dropdown menu.
- Choose Blank workbook.
Using the Home Screen

Upon launching Excel, you'll be presented with a Home screen:
- Click on Blank workbook under the templates.
- This immediately opens a blank worksheet for you to work with.
Creating Multiple Blank Sheets

Sometimes you might need more than one blank sheet:
- First Method: Use the sheet tab at the bottom. Right-click on the tab, choose Insert, then select Worksheet.
- Second Method: Go to the Home tab, click the small arrow in the corner of the Cells section. Under Insert Sheet, you can insert one or multiple sheets.
🎯 Note: Remember, Excel allows you to have a total of 255 sheets in a single workbook.
Renaming Your Sheets

Each new sheet comes with a default name. To rename:
- Double-click the sheet tab at the bottom of the workbook.
- Type in the new name and press Enter.
Formatting Your Blank Sheet
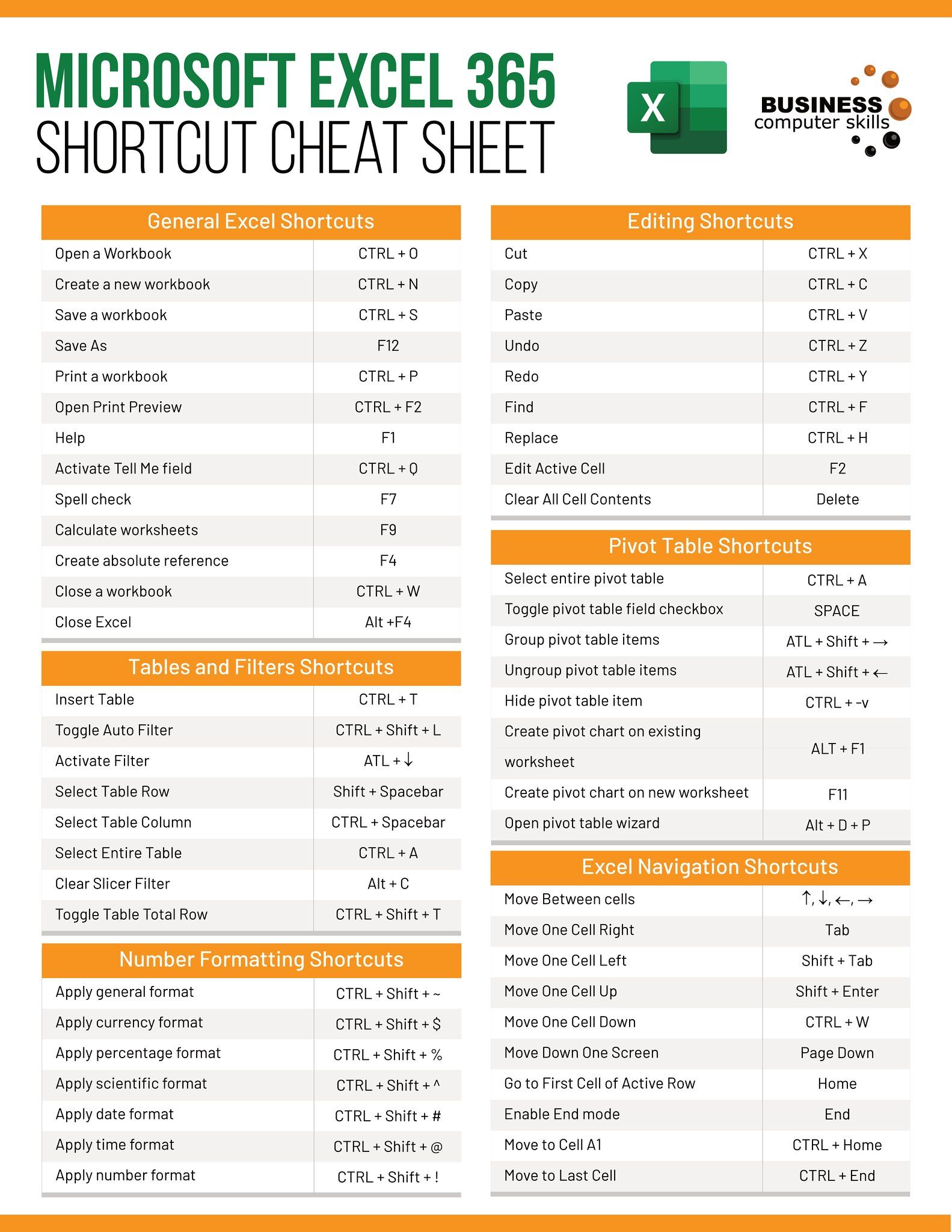
Once your sheet is created, you might want to set up the basics:
- Set column widths by double-clicking the column divider or manually adjusting it.
- Adjust row height in a similar manner.
- Change cell formatting to ensure your data displays correctly.
Quick Data Entry Tips

Excel offers several shortcuts for entering data:
| Shortcut | Description |
|---|---|
| Ctrl + ; | Insert current date |
| Ctrl + Shift + : | Insert current time |
| Alt + E + S | Open the Paste Special dialog box |

Why Use Blank Excel Sheets?

Blank Excel sheets are your canvas for:
- Organizing raw data
- Performing calculations
- Creating graphs and charts
- Inventory management
- Budgeting and financial analysis
💡 Note: Starting with a blank sheet gives you the freedom to structure your data as needed, without the constraints of pre-built templates.
In summary, Excel’s flexibility in allowing you to create blank sheets quickly is one of its most valuable features. Whether you use keyboard shortcuts, the Ribbon, or the Home screen, the process is straightforward. Your next step is to fill these sheets with data, apply your analysis, and transform them into valuable insights for decision-making. Remember, the power of Excel lies in how you utilize it, and starting with a blank slate is the perfect launchpad for any spreadsheet task.
Can I open multiple blank Excel sheets at once?

+
Yes, you can open several blank workbooks by holding the Ctrl key while selecting multiple workbooks from the “New” section or by using the “Insert Sheet” command multiple times.
How do I make a blank sheet appear blank by default?

+
While Excel doesn’t have a setting to open blank sheets by default, you can start with a blank workbook and then save it as a template. Use this template when you want to begin with a blank slate.
What if I accidentally delete my blank sheet?

+
To recover, simply insert a new sheet as described earlier. If it was data you deleted, immediately use the Ctrl + Z (Windows) or Command + Z (Mac) to undo the action.