5 Ways to Create Employee Attendance Sheet in Excel

Employee attendance tracking is an essential aspect of human resource management. It helps organizations monitor employee punctuality, track leave, and manage payroll effectively. Excel, with its versatile features, remains one of the best tools for creating employee attendance sheets. Here are five creative ways to leverage Excel for your attendance tracking needs:
Method 1: Basic Template

A basic attendance template can be a straightforward solution for small teams or those new to Excel.
- Open Excel and create a new workbook.
- Name columns with headers like Name, Date, In Time, Out Time, Total Hours, Notes.
- Fill in the employee names under 'Name'.
- Use the formula to calculate total hours: =C2-D2 where C2 is the entry time and D2 is the exit time.

📌 Note: Ensure time format is set correctly in Excel for accurate calculations.
Method 2: Using Dropdowns for Leave Types

Customizing your attendance sheet to manage different types of leaves can significantly streamline the HR process.
- Create a named range for leave types like 'Sick Leave', 'Vacation', 'Personal Day', etc.
- In the 'Notes' column, insert a dropdown list using Data Validation with your named range.
- Employees or HR can then select the type of leave from this dropdown.
| Employee | Date | In Time | Out Time | Total Hours | Notes |
|---|---|---|---|---|---|
| John Doe | 02 Jan 2023 | 09:00 AM | 05:00 PM | =C2-D2 |

Method 3: Conditional Formatting for Visual Management
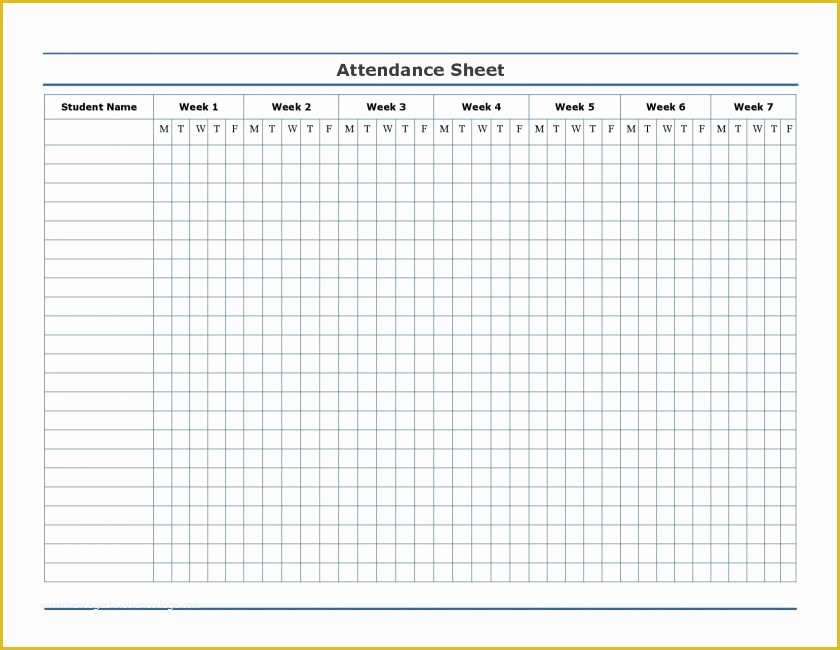
Utilizing Excel’s conditional formatting can help in visually identifying attendance issues or trends.
- Select the attendance grid and go to Home > Conditional Formatting.
- Create rules like:
- Highlight late arrivals in orange.
- Mark early leaves in pink.
- Indicate perfect attendance in green.
Method 4: Automated Monthly Summary

An automated summary can provide insights into attendance patterns over a month.
- Add a summary sheet tab in your workbook.
- Use SUMIF and COUNTIF formulas to calculate the total number of days worked, late arrivals, leaves taken, etc., per employee.
- Create dynamic charts to visualize data.
Method 5: Using VBA for Real-Time Tracking

For a more interactive and real-time tracking system, you can employ Visual Basic for Applications (VBA).
- Open VBA by pressing Alt + F11.
- Insert a new module and write a code to update the attendance log automatically when data is entered.
- Create a user form where employees can enter their in and out times, which then updates the sheet.
To sum up, creating an employee attendance sheet in Excel can range from simple templates to highly customized solutions. Each method offers different advantages:
- Basic templates are quick to set up for small teams.
- Dropdowns for leave types enhance data entry accuracy.
- Conditional formatting provides instant visual feedback on attendance patterns.
- Automated summaries give a comprehensive monthly overview.
- VBA for real-time tracking creates an interactive attendance system.
By employing these techniques, your organization can manage attendance more effectively, ensuring accurate records and timely reporting.
Can I track attendance without entering data manually?
+
Yes, by using VBA in Excel, you can set up real-time attendance tracking where employees can enter their in and out times directly, which automatically updates the attendance sheet.
How can I prevent errors in data entry?

+
Using data validation for time entries, dropdown menus for leave types, and setting the correct time format can help minimize errors in your attendance sheet.
Is there an easy way to get a summary of attendance data?

+
Excel allows you to create a separate summary sheet where formulas like SUMIF and COUNTIF can summarize data based on various criteria, giving you a quick overview of attendance statistics.



