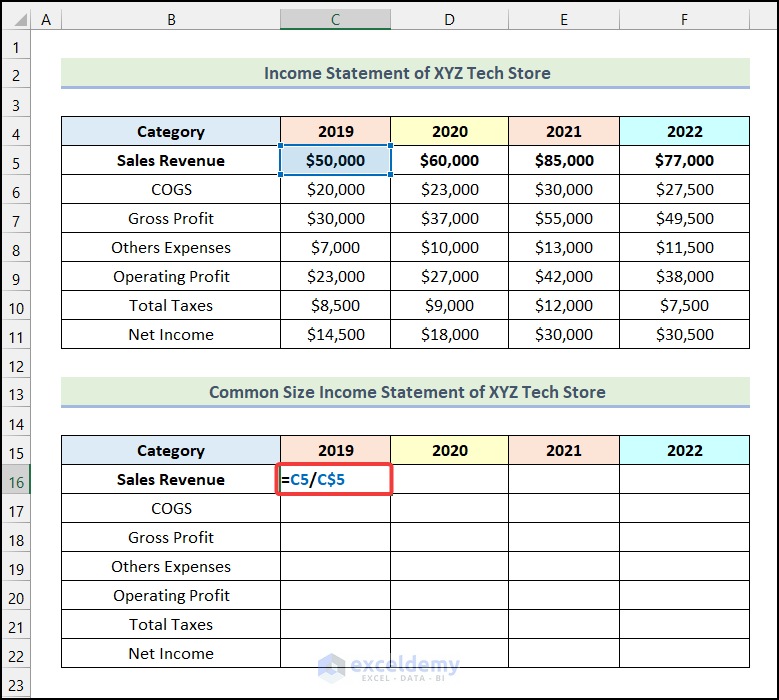5 Ways to Create XML Stylesheets in Excel

XML Stylesheets (XSLT) are a powerful tool for transforming XML documents into other formats such as HTML, XML, or even plain text. Excel, while primarily known for its data manipulation capabilities, can also be leveraged to work with XML stylesheets. Here are five ways to create and use XML stylesheets in Excel, enabling you to transform data into structured, stylized outputs:
1. Using Excel's Built-in XML Capabilities

Excel 2007 and later versions offer native XML support, making it straightforward to work with XML data and stylesheets:
- Import XML Data: You can import XML files into Excel by going to
Data>Get External Data>From Other Sources>From XML Data Import. - Create an XML Schema: Use the imported data to define an XML schema that dictates the structure of your XML file. This can be done by selecting
Sourcein the XML Source pane, then mapping the Excel data to the schema. - Generate an XSLT: Once the schema is in place, Excel can automatically generate an XSLT to map Excel data to XML. Right-click on the mapped cell, choose
XML>Export, and Excel will create an XSLT for transformation.
🔍 Note: This method is most suitable for simple transformations, where Excel's built-in XML functionality is sufficient.
2. VBA and XSLT

Excel's VBA (Visual Basic for Applications) can be used to write custom functions for more complex transformations:
- Load the XSLT: You can use VBA to load and apply an existing XSLT file to an XML document stored within Excel.
- Transform and Export: After transformation, the data can be exported to other formats, or the transformed XML can be further processed in Excel.
Sub ApplyXSLT()
Dim xmlDoc As Object, xsltDoc As Object, newDoc As Object
Set xmlDoc = CreateObject(“MSXML2.DOMDocument.6.0”)
Set xsltDoc = CreateObject(“MSXML2.DOMDocument.6.0”)
xmlDoc.Load "path\to\your\XMLfile.xml"
xsltDoc.Load "path\to\your\XSLTfile.xsl"
Set newDoc = xmlDoc.transformNode(xsltDoc)
Cells.Clear
Cells(1, 1).Value = newDoc.xml
End Sub
3. Power Query and XML

Power Query in Excel provides an ETL (Extract, Transform, Load) tool for advanced data manipulation:
- Import XML Files: Import XML data using Power Query's "From File" option, which can directly parse XML with or without an XML schema.
- Transform XML Data: Use Power Query's M language or the GUI interface to transform XML data into desired formats or structures.
- Use XSLT as Part of the Query: You can actually write an XSLT query in Power Query or use an existing XSLT file to transform the data during the import process.
🔧 Note: Power Query offers a user-friendly way to transform XML data with XSLT, though the learning curve for writing custom M expressions can be steep.
4. COM Automation

Excel can automate the use of external tools for XSLT transformation through COM automation:
- Use MSXML: You can use MSXML's DOMDocument to perform XSLT transformations programmatically within Excel.
- External XSLT Processors: Excel can invoke external tools like Saxon or Xalan through command-line execution for very complex transformations.
Here's a basic VBA example to perform XSLT transformation using MSXML:
Sub XSLTTransformation()
Dim xmlDom As Object, xsltDom As Object, resultDom As Object
Set xmlDom = CreateObject(“Msxml2.DOMDocument.6.0”)
Set xsltDom = CreateObject(“Msxml2.DOMDocument.6.0”)
Set resultDom = CreateObject(“Msxml2.DOMDocument.6.0”)
' Load XML and XSLT
xmlDom.Load "C:\Path\To\Your\XML\file.xml"
xsltDom.Load "C:\Path\To\Your\XSLT\file.xsl"
' Perform transformation
If xmlDom.documentElement Is Nothing Then
MsgBox "XML file is empty or invalid."
Exit Sub
End If
resultDom.LoadXML(xmlDom.transformNode(xsltDom))
' Use resultDom for further processing or display in Excel
End Sub
5. XML Add-Ins for Excel

There are numerous add-ins and third-party tools available that facilitate XML and XSLT management in Excel:
- XMLSpy for Excel: An add-in that enhances Excel's XML capabilities, allowing you to write, test, and apply XSLT directly from within Excel.
- Open XML SDK: Microsoft's toolset for handling XML files, which can be used through Excel to manipulate and transform XML data.
- Custom Add-ins: Users can develop their own add-ins using languages like C# or Python to perform complex XML transformations.
📚 Note: Add-ins can significantly expand Excel's functionality, but they might require additional setup and might not be as seamless as Excel's native functions.
In summary, Excel provides multiple avenues for creating and using XML stylesheets. From native XML import and transformation capabilities to advanced VBA scripting and external tool automation, users can choose the method that best fits their skill level and project requirements. Whether you're dealing with simple data formatting or complex XML transformations, Excel offers tools and techniques to handle XML data with ease and efficiency. Remember, the right approach depends on the complexity of the data, the transformation requirements, and your comfort level with Excel's advanced features or external tools.
Can Excel generate XSLT from scratch?

+
Yes, Excel can generate a basic XSLT file when you export XML data, although for more complex transformations, you might need to manually edit or write the XSLT.
Is VBA necessary for XML transformations in Excel?

+
No, VBA is not always necessary. Power Query and Excel’s native XML capabilities can handle many transformation tasks without the need for VBA.
What are the advantages of using COM automation for XSLT transformations?

+
COM automation allows Excel to leverage powerful external XSLT processors, which can handle complex transformations that might be too cumbersome for Excel’s native capabilities.