5 Ways to Create an Average Sheet in Excel

Creating an average sheet in Microsoft Excel can be incredibly useful for summarizing data from multiple sheets into a single, easy-to-read overview. Whether you're a business analyst compiling financial data or a teacher averaging student scores, Excel's capabilities can streamline your work. In this blog, we'll explore five distinct methods to create an average sheet, leveraging Excel's robust features to ensure efficiency and accuracy.
1. Using Basic Formulas

The simplest way to calculate averages in Excel is by using basic arithmetic formulas. Here’s how to do it:
- Create a Summary Sheet: Start by creating a new sheet named “Summary” or “Average”.
- Enter Formulas: For each column where you need the average, type the formula:
=AVERAGE(Sheet1:Sheet3!B2:B100). This example assumes your data spans from Sheet1 to Sheet3 in cells B2 to B100.
🗒️ Note: Be careful with cell ranges. Ensure they encompass all relevant data to avoid missing values.
2. Consolidate Data

Excel’s Consolidate feature allows you to combine data from multiple ranges into a single sheet:
- Select the Destination: Choose where you want your consolidated data to appear.
- Consolidate: Go to Data > Consolidate, then select Average as the function, and pick your data ranges.
- Check Options: Enable Create links to source data for dynamic updates.
3. Utilizing 3D References

For a quick and dynamic average across sheets:
- Select Destination: Choose a cell in your summary sheet.
- Formula: Type the formula for 3D references:
=AVERAGE(Sheet1:Sheet3!C5), which averages cell C5 across specified sheets.
Remember, this method automatically updates if you add or remove sheets between the specified range.
4. Using Power Query

Power Query is particularly useful for complex data manipulation:
- Combine Sheets: Open Power Query Editor, append queries for each sheet to combine them.
- Perform Calculation: Once combined, add a custom column with
Averageformula to calculate the mean. - Load to Excel: After transformation, load the results back into your workbook.
🧠 Note: Power Query requires some learning but offers unparalleled data management flexibility.
5. Macro Approach

When dealing with a high volume of data or frequent updates, consider using VBA macros:
- Define Variables: Use variables to loop through sheets and capture data.
- Write Macro: Employ a loop to gather and average data into a summary sheet.
Sub CreateAverageSheet()
Dim ws As Worksheet
Dim wsSummary As Worksheet
Set wsSummary = Sheets.Add
wsSummary.Name = “Average”
Dim iRow As Long
iRow = 1
For Each ws In ThisWorkbook.Worksheets
If ws.Name <> "Average" Then
'Write average calculation logic here
wsSummary.Cells(iRow, 1).Value = ws.Name
wsSummary.Cells(iRow, 2).Value = "Average"
' Formula example: =AVERAGE(ws!B:B)
wsSummary.Cells(iRow, 3).Formula = "=AVERAGE(" & ws.Name & "!B:B)"
iRow = iRow + 1
End If
Next ws
End Sub
With these methods at your disposal, creating an average sheet in Excel becomes a manageable task, tailored to the complexity and needs of your data. Each approach has its merits, from simplicity to scalability, allowing you to choose the best fit for your scenario. Remember that mastering Excel's diverse features can greatly enhance your data analysis capabilities.
Can I update my averages dynamically?

+
Yes, by using dynamic formulas like 3D references or by setting up data links in consolidation, your averages will automatically update as data changes.
How can I include new sheets in my averages?

+
If you use methods like 3D references or Power Query, new sheets added between the specified range will automatically be included. For other methods, you might need to manually update your formulas or ranges.
What if my data includes errors?
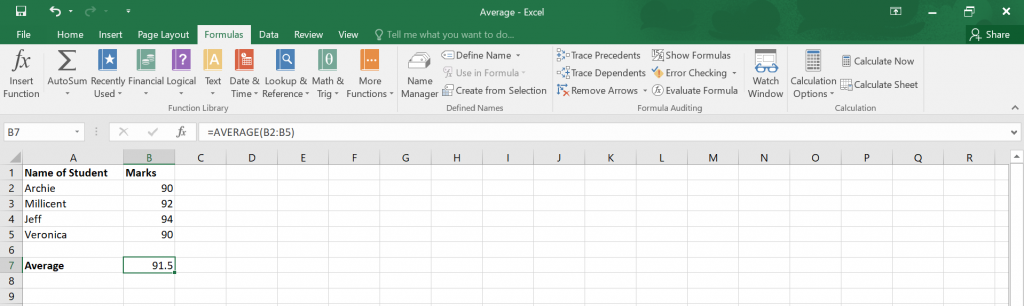
+
Excel’s AVERAGE function will ignore errors. However, you can use functions like AVERAGEIF or AGGREGATE to handle specific error scenarios or exclude certain conditions from your average calculations.
Can I average non-numeric data?

+
Averaging is primarily designed for numeric data. For non-numeric data, you would need to assign numerical values or use other aggregation methods suitable for text data, like counting occurrences.
Do these methods work with Excel online?

+
Basic formulas, consolidation, and Power Query are available in Excel Online, but the VBA macro method requires the full desktop version of Excel.



