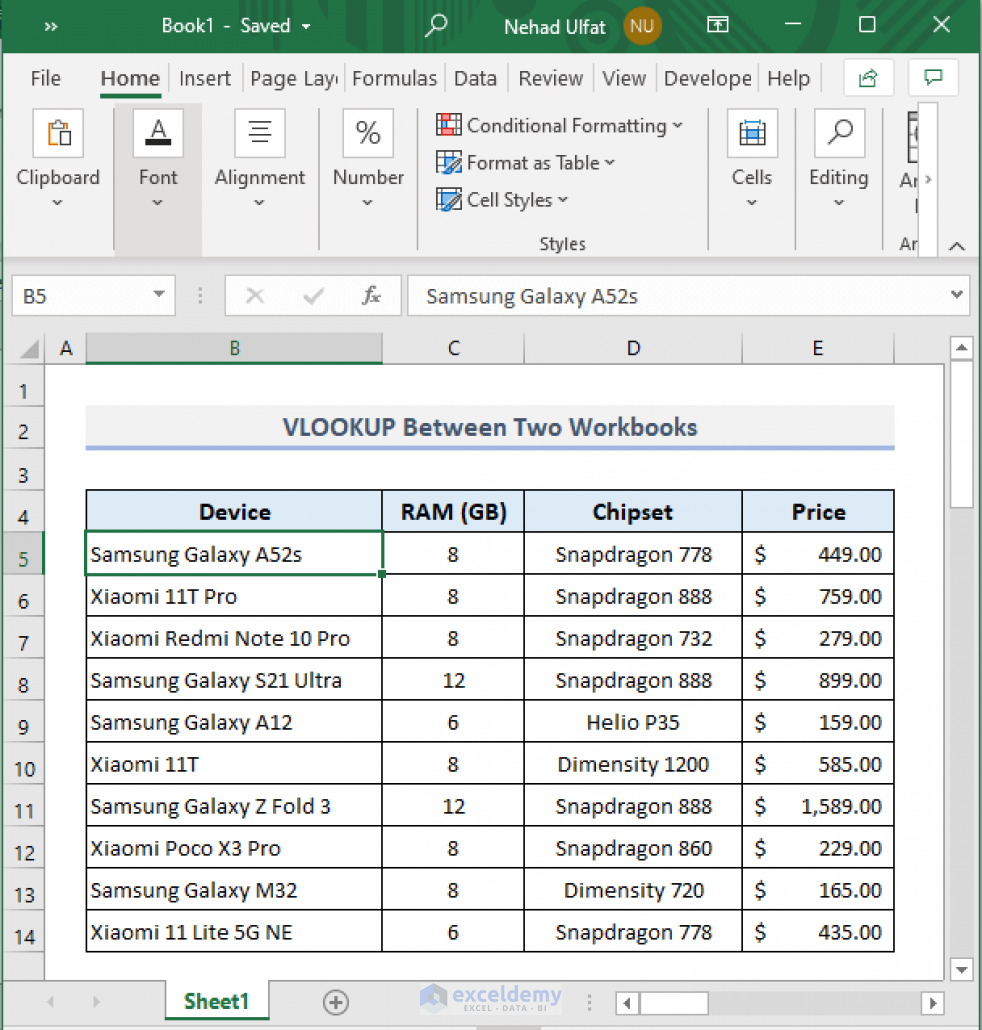5 Simple Steps to Create a Monthly Expense Sheet in Excel

5 Simple Steps to Create a Monthly Expense Sheet in Excel

Managing personal finances can seem like an overwhelming task, especially if you have numerous expenses to keep track of each month. However, using Microsoft Excel, one of the most powerful tools for data organization and analysis, can simplify this process. In this post, we'll walk through 5 simple steps to create an organized, efficient, and visually appealing monthly expense sheet in Excel that will help you gain control over your finances.
Step 1: Set Up Your Sheet


To start:
- Open a new Excel workbook or spreadsheet.
- Name your tab something clear like “Monthly Expenses”.
- Decide on the structure. Typically, you might want columns for Date, Description, Category, Amount, and any other relevant details.
Key Information:

| Column Title | Description |
|---|---|
| Date | The day you made the expense |
| Description | What was the expense for? (e.g., “Grocery shopping”) |
| Category | The category of the expense (e.g., “Food”, “Housing”) |
| Amount | The cost of the expense |

💡 Note: Ensure your sheet is structured in a way that makes sense to you. The categories can be customized based on your needs.
Step 2: Enter Your Expenses

Now, let’s fill in the details:
- Record each expense in its respective column as soon as it occurs.
- If you can’t record it instantly, set a specific time each week to update the sheet.
- Be meticulous; even small purchases add up.
Key Information:

- Ensure all expenses are correctly categorized to make analysis easier.
- Use formulas for repetitive calculations, like converting currency or calculating totals.
🔗 Note: If you're not inputting data regularly, consider setting reminders to keep your records up to date.
Step 3: Categorize and Summarize


To make your expenses more manageable:
- Create a pivot table to categorize expenses by type.
- Calculate the total for each category and the overall monthly expense.
Key Information:

| Category | Total Spent | % of Total |
|---|---|---|
| Food | 400</td> <td>25%</td> </tr> <tr> <td>Utilities</td> <td>300 | 19% |
| Transportation | $100 | 6% |
📊 Note: Use pivot tables for dynamic categorization which can be updated as you add new expenses.
Step 4: Analyze Your Data


Analyzing your data helps:
- Visualize your spending patterns using charts or graphs.
- Spot trends or areas where you might overspend.
- Calculate percentages to understand the composition of your expenses.
Key Information:

- Use Excel’s built-in chart tools to create pie charts, line graphs, or bar charts for visual representation.
- Track changes over time to evaluate financial habits.
📈 Note: Regular analysis helps in financial planning and identifying areas for cost-cutting.
Step 5: Set Budgets and Review Monthly


Here’s how to establish control:
- Set budget limits for each category based on your analysis.
- Review your expenses against the set budgets monthly.
- Adjust as needed for future planning.
Key Information:

- Create cells to track actual spending vs. budgeted spending.
- Use conditional formatting to highlight variances over budget.
💡 Note: Regular budget reviews help in making informed financial decisions.
By following these steps, you’ll not only gain a clearer picture of your spending but also empower yourself to make better financial decisions. Excel provides the tools; your diligence in tracking and analyzing will lead you to financial empowerment. Tracking your expenses in such a structured manner will help you understand where your money goes, optimize your spending, and potentially save more.
How often should I update my expense sheet?

+
Ideally, you should update your expense sheet as soon as a new expense occurs, but at least once a week to ensure accuracy and timeliness in your financial tracking.
Can Excel be used for tracking both personal and business expenses?

+
Yes, Excel is versatile enough to manage both personal and business expenses. You can even use different sheets within the same workbook to separate them if needed.
What if I don’t understand how to use Excel’s advanced features like pivot tables?

+
Excel has many online tutorials and user guides available. Alternatively, you can start with basic manual categorization and gradually incorporate advanced features as you become more comfortable.
Is there a way to automate data entry into Excel?
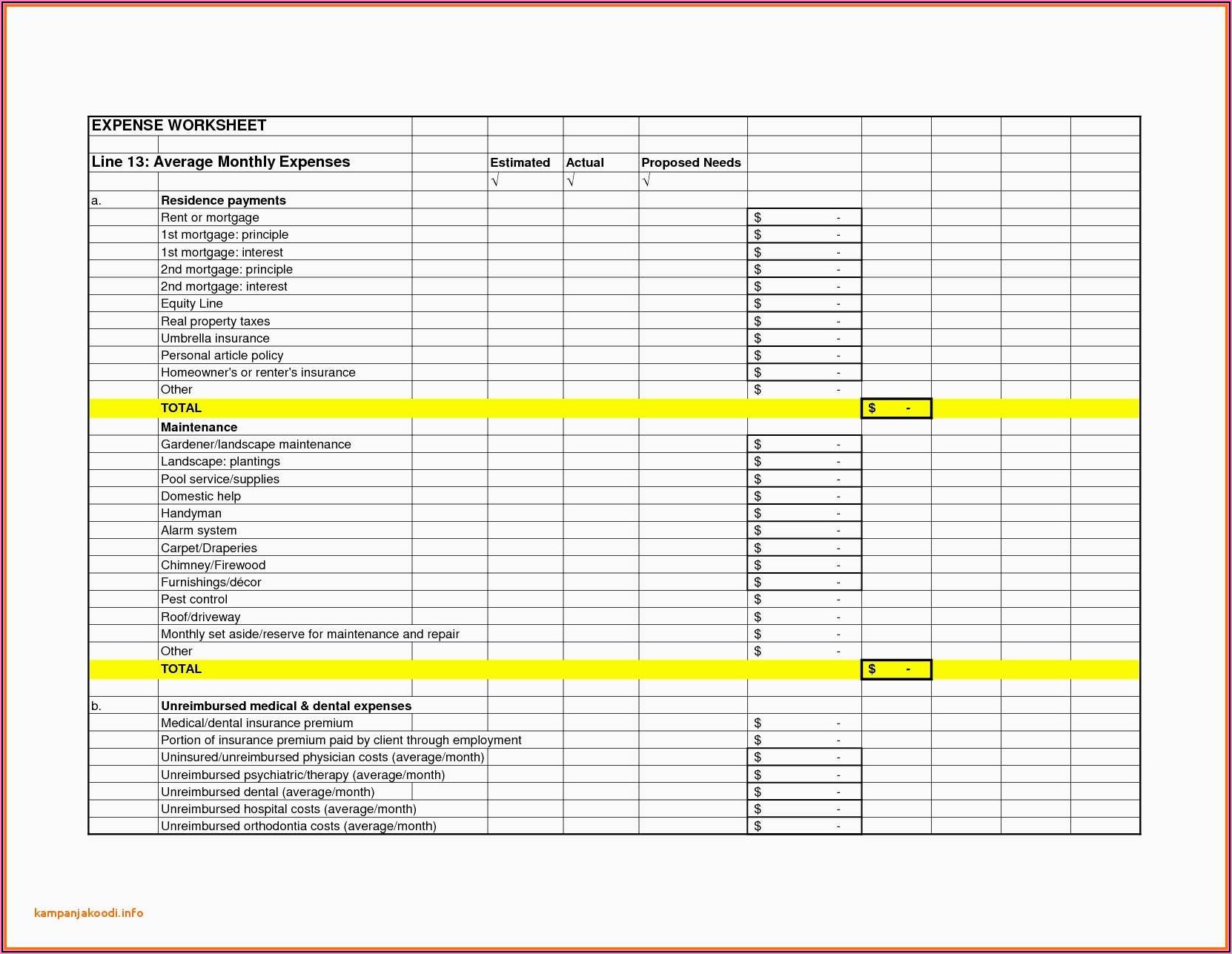
+
Yes, there are tools and apps that can automate the process by syncing with your bank accounts or using scripts to import data, although this might require some technical know-how or third-party software.