Count Sheets in Excel 2007: A Quick Guide

Working with Microsoft Excel 2007 can be a daunting task for beginners, especially when navigating through multiple sheets in a workbook. Understanding how to manage these sheets efficiently can significantly enhance your productivity. In this guide, we'll delve into the process of counting sheets in Excel 2007, providing you with step-by-step instructions to quickly assess the number of sheets in your workbook.
Why Count Sheets in Excel 2007?

Counting sheets can be useful for several reasons:
- To keep track of the workbook’s complexity.
- To ensure all necessary sheets are included in a workbook for a report or project.
- To prepare for consolidation or integration of data from multiple sheets.
Let’s get into the specifics of how to accomplish this task.
Method 1: Visual Inspection

The simplest way to count sheets in Excel 2007 is through visual inspection:
- Look at the sheet tabs at the bottom of the Excel window. They are typically labeled with names like “Sheet1,” “Sheet2,” etc.
- Count the tabs manually. This method is straightforward but can be tedious for workbooks with many sheets.
🔍 Note: If you have hidden sheets, they won’t be visible through this method. Consider using other methods for a complete count.
Method 2: Using Keyboard Shortcuts

If you’re looking for a quicker count, keyboard shortcuts can be quite efficient:
- Press Ctrl + Page Down or Ctrl + Page Up to move through the sheets.
- Keep track of how many sheets you’ve passed.
This method is faster but requires you to keep an accurate count mentally or by noting it down.
Method 3: VBA Code

For a more automated approach, VBA (Visual Basic for Applications) can be utilized to count the sheets:
- Press Alt + F11 to open the VBA editor.
- Insert a new module by right-clicking on any of the objects in the Project Explorer, then selecting Insert > Module.
- Copy and paste the following VBA code into the new module:
- Close the VBA editor, go back to Excel, and run the macro by pressing Alt + F8, selecting “CountSheets,” and clicking “Run.”
Sub CountSheets()
MsgBox “This workbook contains ” & ActiveWorkbook.Sheets.Count & “ sheets.”
End Sub
This macro will display the number of sheets in a pop-up message.
🔍 Note: VBA macros might be disabled by default due to security settings. Ensure macros are enabled in the Trust Center for this method to work.
Method 4: Using Excel Functions

Excel 2007 itself offers a function to count sheets in a workbook:
- Create a new cell on any sheet.
- Enter the formula:
=COUNTA(Worksheets) - Press Enter. This will display the number of sheets in the workbook.
This method is handy for Excel users who prefer not to use VBA or who need to see the count directly within the workbook.
Final Thoughts

In our exploration of counting sheets in Excel 2007, we’ve seen various methods, from simple visual inspection to more advanced techniques using VBA and Excel functions. Each method offers its advantages, whether it’s speed, ease of use, or accuracy. Understanding these methods allows you to quickly assess the complexity of your workbook, manage your data more efficiently, and enhance your overall Excel proficiency.
Can I count sheets in Excel online?

+
Yes, but since Excel Online has limited VBA functionality, you’ll need to manually count or use Excel formulas to count sheets, similar to Method 4 mentioned above.
What if I have hidden sheets in my workbook?
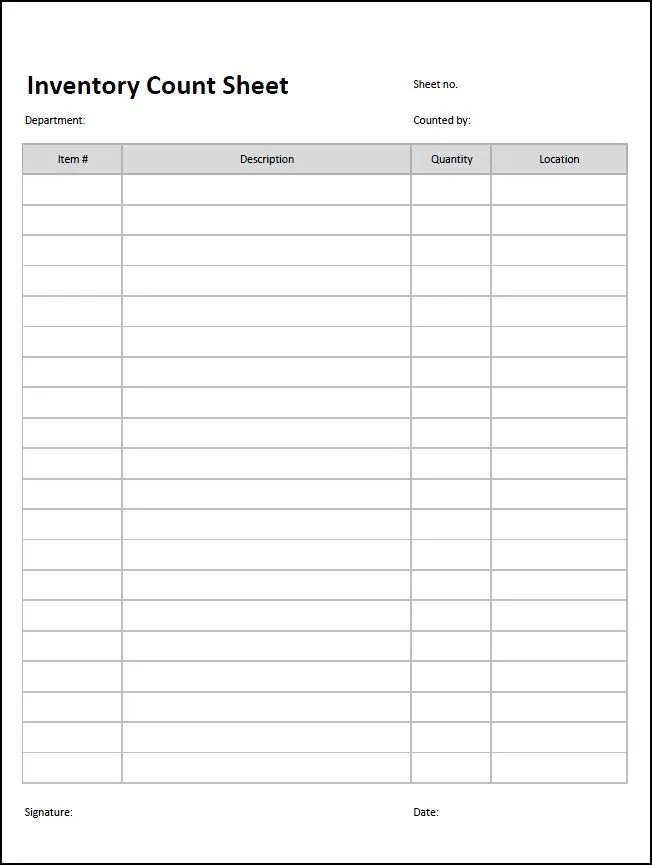
+
Hidden sheets are still included in the count when using VBA or Excel formulas. However, you might need to unhide them temporarily to count them visually.
How can I automate the count in newer versions of Excel?

+
Newer versions of Excel continue to support VBA macros and have evolved Excel formulas that can provide similar functionality. You can adapt the VBA code or use Excel functions like COUNTA(Worksheets) to achieve the same result.



