5 Simple Steps to Compare Excel Columns Across Sheets

Comparing Excel columns across different sheets is a common task for many professionals, from financial analysts to project managers. Whether you are looking to merge customer data, update inventory, or simply cross-reference information, understanding how to efficiently compare data across sheets can save you time and increase accuracy. Here are five straightforward steps to compare Excel columns across sheets using built-in functions and features of Microsoft Excel:
Step 1: Organize Your Sheets

Before diving into the actual comparison, organize your sheets to make the process smoother:
- Ensure both sheets contain the columns you want to compare.
- Name your sheets descriptively, like “Sheet1 - Original” and “Sheet2 - Updated”.
- Check that the headers in each column are consistent between the sheets.
🔍 Note: Consistency in sheet naming and column headers helps avoid confusion and errors in later steps.
Step 2: Use VLOOKUP or INDEX-MATCH

The simplest way to compare data is by using Excel’s lookup functions like VLOOKUP or INDEX-MATCH:
VLOOKUP Example

Let’s assume you want to compare the “Product ID” column from “Sheet1 - Original” against “Sheet2 - Updated”:
| Formula | Description |
|---|---|
=VLOOKUP(A2,‘Sheet2 - Updated’!A:B,2,FALSE) |
This formula will look for the value in cell A2 of “Sheet1 - Original” in the first column of “Sheet2 - Updated” and return the corresponding value from the second column. |

📌 Note: Remember, VLOOKUP requires that the lookup column be the first column in the selected range.
INDEX-MATCH Example

If you prefer or if the column you are looking up is not the first column:
| Formula | Description |
|---|---|
=INDEX(‘Sheet2 - Updated’!B:B,MATCH(A2,‘Sheet2 - Updated’!A:A,0)) |
This returns the value in column B of “Sheet2 - Updated” where the Product ID matches the one in A2 of “Sheet1 - Original”. |
Step 3: Highlight Differences with Conditional Formatting

After setting up your lookup formulas, use Conditional Formatting to highlight differences:
- Select the column where you applied the lookup formula.
- Go to the ‘Home’ tab, click ‘Conditional Formatting’, then ‘New Rule’.
- Choose ‘Use a formula to determine which cells to format’.
- Enter a formula to check for differences, like
=A2<>‘Sheet2 - Updated’!A2. - Select a color for the formatting and apply it.
💡 Note: This step visually aids in quickly spotting discrepancies or updates between sheets.
Step 4: Use Excel’s Filter and Sort Features

To manage large datasets:
- Use Excel’s filter feature to filter for non-blank cells or cells where the lookup formula did not find a match.
- Sort the columns by the differences to group similar issues together, making your analysis more efficient.
Step 5: Final Check with PivotTables or Add-ins

For a comprehensive comparison, consider using:
- PivotTables: Create pivot tables from each sheet, and then compare them side by side for an overall view of discrepancies.
- Excel Add-ins: Utilize add-ins like Power Query for advanced data matching, transformation, and reconciliation tasks.
These steps provide a structured approach to comparing Excel columns across sheets. The method you choose will depend on the size of your dataset, the complexity of your comparison, and your personal preference in Excel functionality.
Summary

Having gone through the five steps of comparing Excel columns, we’ve covered organizing your sheets, using lookup functions, conditional formatting, filtering and sorting, and advanced tools for comprehensive analysis. Each step not only helps in understanding data discrepancies but also offers practical ways to manage and analyze your Excel sheets efficiently.
Can VLOOKUP be used if the lookup column is not the first column?

+
No, VLOOKUP specifically requires that the lookup column be the first column in the range you reference. For non-first column lookups, consider using INDEX-MATCH instead.
What are some alternatives to Excel for comparing data across sheets?
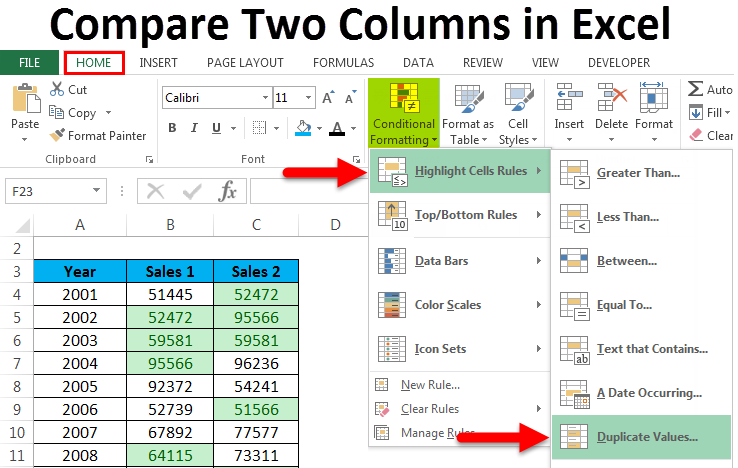
+
Google Sheets provides similar functionality with functions like VLOOKUP and QUERY. Alternatively, specialized data analysis tools like Tableau or Power BI can be used for more complex datasets.
How can I automate the comparison process for frequent updates?

+
Utilize VBA (Visual Basic for Applications) macros in Excel to automate repetitive tasks. You can write scripts that perform these comparisons automatically whenever sheets are updated.