3 Simple Ways to Combine Two Excel Sheets Quickly

Combining two Excel sheets is often necessary for those who manage large datasets, whether for work or personal use. It allows for consolidation, data analysis, and easier reporting. In this comprehensive guide, we'll explore three straightforward methods to merge your Excel spreadsheets swiftly and efficiently. Let's dive in!
Method 1: Using VLOOKUP

VLOOKUP (Vertical Lookup) is one of Excel’s most powerful functions for combining data from different sheets or even different workbooks. Here’s how to use VLOOKUP to merge two sheets:
- Identify a common column in both sheets that can be used for matching.
- Open the sheet where you want to combine the data (let's call it Sheet1).
- In a blank column of Sheet1, enter the VLOOKUP formula. For example, if the common column is "ID" and you're combining data from Sheet2, your formula might look like this:
Here,=VLOOKUP(A2, Sheet2!A:B, 2, FALSE)A2is the ID in Sheet1,Sheet2!A:Bspecifies the range in Sheet2 where IDs are in column A and corresponding data in column B,2indicates you want to return the second column from the range, andFALSEfor an exact match. - Drag this formula down to fill in the rest of your data.
🛈 Note: Make sure the common column used for matching contains unique values for accurate results.
Method 2: Power Query

Power Query, now part of Excel, provides an intuitive interface for data manipulation, including merging sheets:
- Open Excel and go to the Data tab, then select Get Data > From Other Sources > From Table/Range to load your data into Power Query.
- After loading one sheet into Power Query, do the same for the second sheet.
- From the Power Query Editor, go to the Home tab and click Merge Queries. Select the two queries (sheets) you want to merge.
- Choose the common column for merging. If both sheets have an "ID" column, for instance, use this for merging.
- Specify how you want to join the data (e.g., Left Outer, Inner Join).
- Expand the new combined column and select the fields you want to keep.
- Click Close & Load to return the data to Excel.
| Join Type | Description |
|---|---|
| Left Outer Join | Keeps all rows from the left table, only matched from the right. |
| Right Outer Join | Keeps all rows from the right table, only matched from the left. |
| Full Outer Join | Keeps all rows from both tables, filling in NULLs where no match exists. |
| Inner Join | Keeps only the rows where the join condition is met in both tables. |

📌 Note: Power Query offers additional data transformation options, making it extremely versatile for merging and cleaning data.
Method 3: Excel Formulas
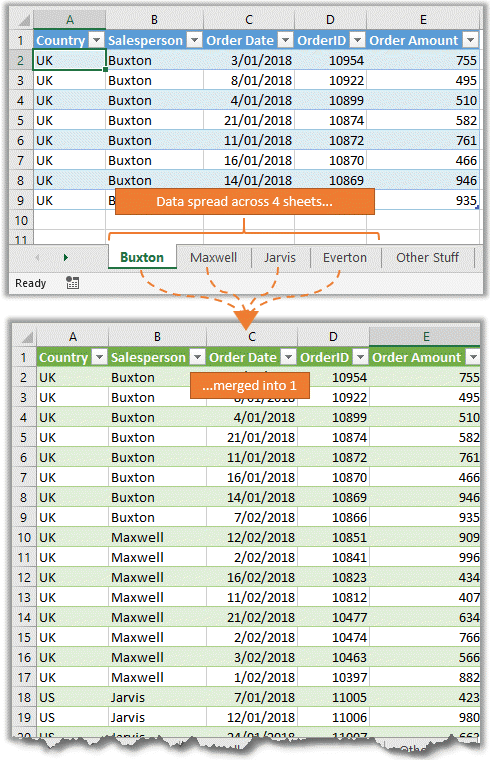
For simple merging tasks, basic Excel formulas can do the job:
- Set up your worksheet with headers from both sheets you want to merge.
- Use formulas like
=IFERROR(Sheet1!A1,"")or=IFERROR(Sheet2!B1,"")to pull data from one sheet to another. This will ensure that if there's no data, it just leaves the cell blank. - Copy these formulas down the column to fill out the data.
- Once you have your merged data, consider using
Paste Special > Valuesto remove formulas and keep only the data.
💡 Note: Using formulas is quick, but remember to keep track of your source sheets as the data will update dynamically.
With these three methods, you have several options for merging two Excel sheets, each suited to different scenarios and levels of complexity. VLOOKUP is ideal for quick lookups, Power Query offers a robust way to handle complex data operations, and basic Excel formulas provide a simple way for straightforward merges.
Combining data not only helps in organizing and analyzing but also in presenting data more effectively for reporting or decision-making. Whether you're a data analyst, a business professional, or just someone who needs to keep their spreadsheets in check, these methods ensure that you can merge data with ease and efficiency.
So, next time you find yourself with two spreadsheets that need to become one, remember these techniques. Choose the method that best suits your data's structure and your skill level, and you'll be merging sheets like a pro in no time!
Can I use these methods to combine sheets from different Excel files?

+
Yes, you can! For VLOOKUP and basic formulas, you would need to create an external reference to the other workbook (e.g., ’[WorkbookName.xlsx]SheetName’!A1). With Power Query, you can load data from any source, including different workbooks.
What if my sheets don’t have a common column for matching?

+
If there isn’t a common column, consider creating one. You might use existing data or concatenate several fields to create a unique key for merging.
Is there a way to automate these merges regularly?

+
Yes, with Power Query, you can set up the merge once and refresh the data whenever needed. For more automation, you can explore VBA or external tools like Python or Power Automate to automate Excel data operations.
Can I merge sheets from Google Sheets in the same way?

+
Google Sheets has similar functions like VLOOKUP and also has a Query function for complex operations, but there isn’t a direct equivalent to Power Query. However, Google Apps Script can provide some automation capabilities similar to Power Query or VBA.
What if I encounter errors with VLOOKUP?

+
Ensure your lookup columns match in terms of type (e.g., both numeric or both text) and are correctly referenced. Also, check for misspellings or formatting issues in the data you’re trying to merge.