Insert PDF Files into Excel: How-To Guide

In an era where data integration is pivotal to streamline workflows, inserting PDF files into Microsoft Excel has become increasingly relevant. Whether it's to compile financial reports, manage datasets, or simply organize information, merging the capabilities of Excel with the universal PDF format can greatly enhance productivity. This guide walks you through the process, ensuring that you can seamlessly integrate your documents, making your data analysis more comprehensive and effective.
Understanding the Basics

Before diving into the process, it’s essential to understand why one might need to insert a PDF into Excel:
- Data Extraction: PDFs might contain data that needs to be analyzed, visualized, or manipulated within Excel.
- Documentation: Keeping original documents alongside the data for reference or compliance reasons.
- Streamlined Workflows: Having all relevant information in one file can simplify project management.
Step-by-Step Guide

Preparation

- Ensure you have the latest version of Microsoft Excel installed on your machine.
- Check if you have Adobe Acrobat Reader or any similar PDF viewer installed since some methods require it.
Option 1: Using ‘Insert Object’
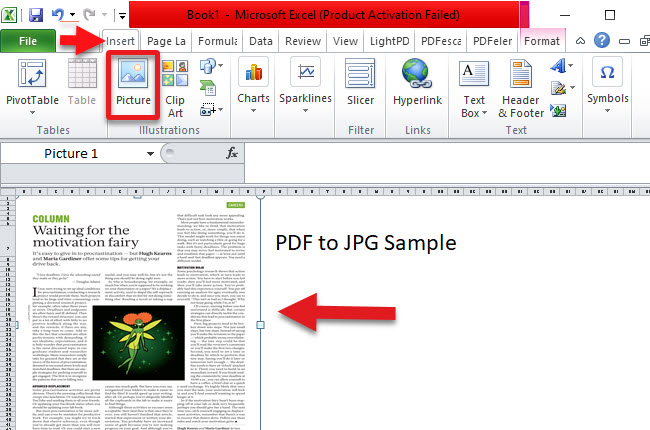
This method embeds the entire PDF file into Excel as an object:
- Open your Excel workbook where you wish to insert the PDF.
- Click on the cell where you want the PDF icon to appear.
- Go to the ‘Insert’ tab, click on ‘Object’ in the ‘Text’ group.
- In the Object dialog, select ‘Create from File’ tab.
- Click ‘Browse’ to navigate to your PDF file.
- Check ‘Display as icon’ if you want the PDF to appear as an icon instead of showing the first page of the document.
- Click ‘OK’ to insert the PDF.
👀 Note: This method links the PDF to the file’s location on your computer. If you move or rename the PDF, the link will break.
Option 2: Copy and Paste PDF Content

Useful when you only need specific data from the PDF:
- Open your PDF with Adobe Acrobat Reader or another PDF reader that allows content selection.
- Select the content you want to copy. Note that formatting may not transfer perfectly.
- Right-click and choose ‘Copy’.
- Switch to Excel, select the cell where you want to paste, and press Ctrl + V or right-click and select ‘Paste’.
| Method | Best Used For | Pros | Cons |
|---|---|---|---|
| Insert Object | Embedding whole documents | Maintains file integrity, easy to navigate to original document | Size increase, PDF must remain in original location |
| Copy & Paste | Extracting specific data | Flexibility in data use, no need for external linking | Possible loss of formatting, manual data extraction |

Option 3: Using Third-Party Tools

Software like Adobe Acrobat Pro DC or online converters offer direct PDF to Excel conversion:
- Open the PDF with Adobe Acrobat Pro DC.
- Choose ‘Export PDF’ and then ‘Spreadsheet’.
- Select Microsoft Excel Workbook (*.xlsx) as the format and click ‘Export’.
- The tool will attempt to extract and structure the data into an Excel sheet.
🧠 Note: Results can vary based on PDF formatting and the tool’s capabilities.
Conclusion

Integrating PDF content into Excel allows for a more thorough analysis and presentation of data. By following this guide, you can choose the best method for your needs, whether it’s embedding the entire PDF, extracting specific data, or using third-party tools for conversion. With these techniques, your data workflows can become more efficient, making your Excel spreadsheets more informative and dynamic. Understanding the strengths and limitations of each method ensures you approach data integration with both flexibility and accuracy, enhancing your productivity in data management.
Can I link multiple PDF files into one Excel workbook?

+
Yes, you can insert multiple PDF files into an Excel workbook. Use the ‘Insert Object’ method for each PDF, placing each in different cells or sheets within the workbook.
Will the quality of the PDF impact the import process?

+
Not directly. However, poorly formatted or scanned PDFs might pose challenges in content extraction, especially when using automated tools. Original PDFs that are readable and well-structured yield better results.
What happens if I move or rename the PDF file after embedding it?

+
If you move or rename the PDF file without updating the link in Excel, the embedded object will become unlinked, and you’ll see a ‘broken link’ icon instead of the PDF content.
Do I need special software to convert PDF to Excel?

+
While some native Excel functions can handle basic embedding or copying, for structured data extraction and conversion, software like Adobe Acrobat Pro DC or third-party online tools are recommended for optimal results.