5 Ways to Export SQL Reports to Excel

Exporting SQL reports to Excel is a common need for many database users who require to further manipulate or visualize data or to share it with others in a widely accessible format. Here are five effective ways to streamline this process, enhancing both efficiency and accuracy.
1. Using SQL Server Management Studio (SSMS)

SQL Server Management Studio (SSMS) provides an intuitive method to export SQL data into an Excel file:
- Right-click on the database you want to export data from.
- Select Tasks then Export Data....
- The SQL Server Import and Export Wizard will open, choose the data source and destination (Microsoft Excel).
- Select the desired table or run a SQL query to fetch the data.
- Save the configuration and click on Finish.
When using SSMS for exporting, consider the following:
📝 Note: SSMS can be resource-intensive; if you're exporting large datasets, consider doing it during off-peak hours.
2. Exporting with BCP (Bulk Copy Program)

BCP utility allows for bulk copying of data between SQL Server instances and data files:
- Open Command Prompt.
- Use the command:
bcp [DatabaseName].[SchemaName].[TableName] out [FileName].xls -T -c -t,
🛠 Note: Ensure the destination server has BCP installed. The comma-delimited output can be easily opened in Excel.
3. SSIS (SQL Server Integration Services)

SSIS is a powerful tool for complex data transformations and ETL processes:
- Create a new SSIS project in Visual Studio.
- Add an Excel Destination component.
- Set up the data flow from your SQL source to the Excel destination.
- Configure any necessary transformations or formatting.
While SSIS can handle intricate workflows:
💡 Note: For simple exports, SSIS might be overkill; consider this for larger scale data movement or ongoing data transformations.
4. Using Power Query in Excel

Power Query is an excellent feature for data retrieval and manipulation in Excel:
- In Excel, go to Data > Get Data > From Database > From SQL Server.
- Connect to your SQL Server and select the database.
- Write or choose the SQL query you want to run.
- Power Query will load the result into Excel, where you can further manipulate or format the data.
Power Query enhances data manipulation:
💡 Note: Power Query allows for scheduled data refreshes, useful for keeping Excel data up-to-date with SQL changes.
5. Custom Scripts or Automation

Automation through custom scripts can be tailored to specific needs:
- Scripting languages like Python, PowerShell, or even SQL itself can be used to automate exports.
- Set up a scheduled task or use event-based triggers to perform exports.
- Ensure your script handles error checking, logging, and file management.
💾 Note: Always ensure your scripts follow secure coding practices, especially when dealing with sensitive data.
The diverse methods outlined here cater to different user needs and levels of technical proficiency. Whether you prefer the simplicity of a GUI like SSMS or the customization capabilities of scripting, there's an option for everyone. Each approach has its strengths, with considerations for performance, ease of use, and ongoing data management needs.
How do I handle large datasets during export?
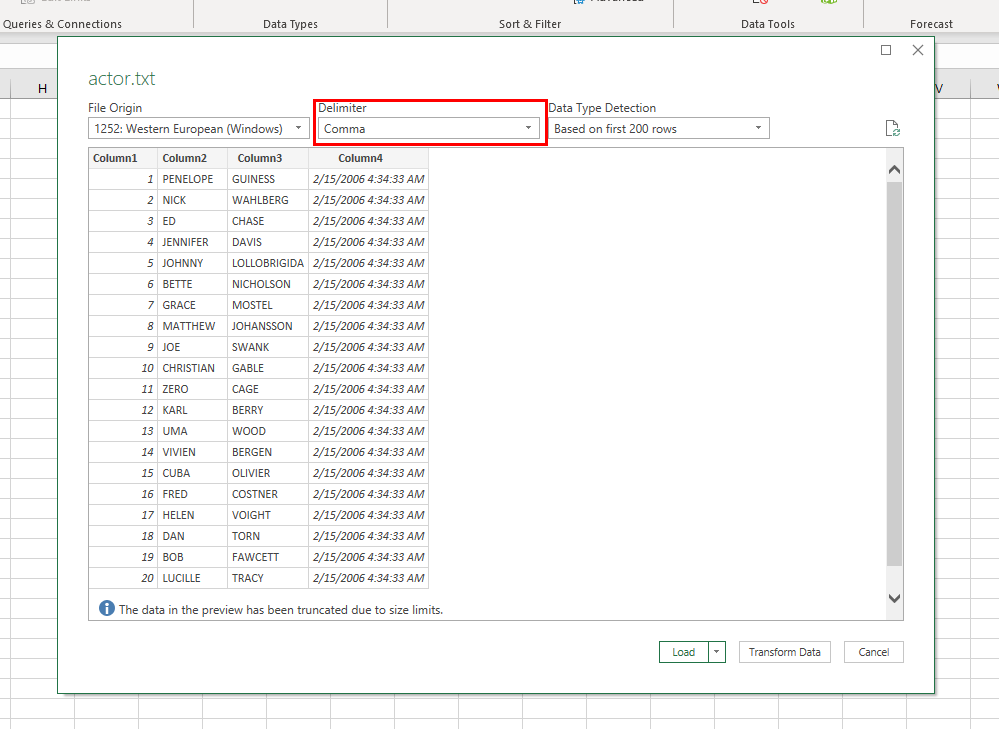
+
For large datasets, consider using methods like BCP or custom scripts which can handle bulk data more efficiently than GUI tools. Also, ensure you’re exporting during off-peak hours to reduce server load.
Can I automate the export process?

+
Yes, methods like SSIS or custom scripts allow for automation. You can schedule tasks in Windows Task Scheduler or use SQL Server Agent for running jobs at set times.
What if I need to export data with specific formatting in Excel?
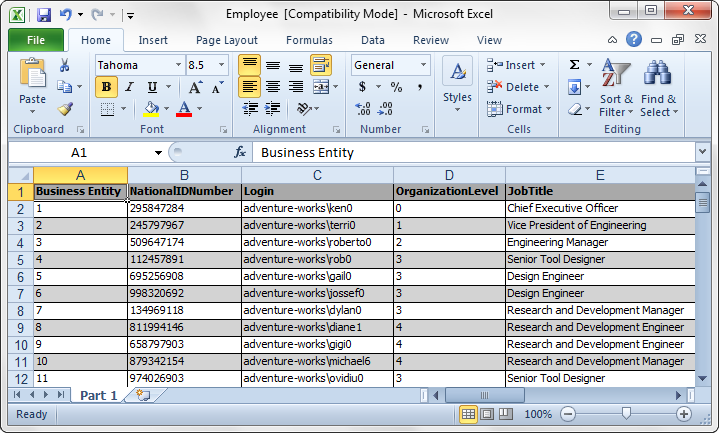
+
For detailed formatting, SSIS with Excel Destination or Power Query are your best bets. They offer advanced options to manipulate data appearance before it’s exported.



