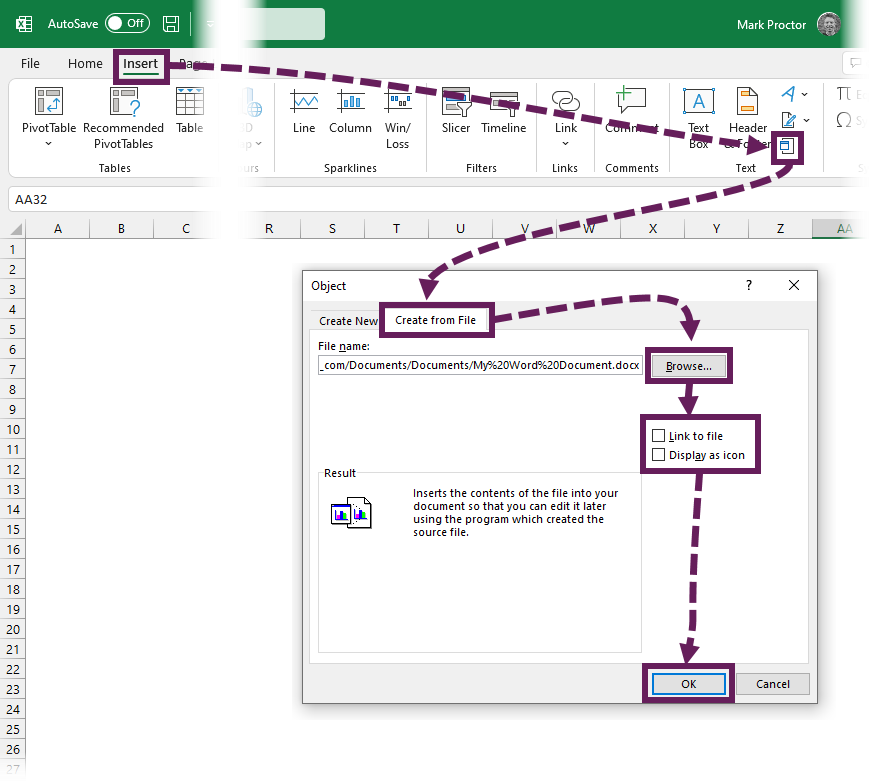5 Ways to Copy Word Doc to Excel Sheet

Transferring data from a Microsoft Word document into an Excel worksheet can be an essential skill for anyone dealing with data entry, report generation, or office productivity. Whether it's a list of contacts, sales data, or any other form of tabulated data, the process can seem daunting at first, especially when considering formatting and data integrity. Here, we delve into five effective methods to copy a Word document to an Excel sheet, each suited to different scenarios and user preferences.
Method 1: Paste Special for Text-Only Transfer
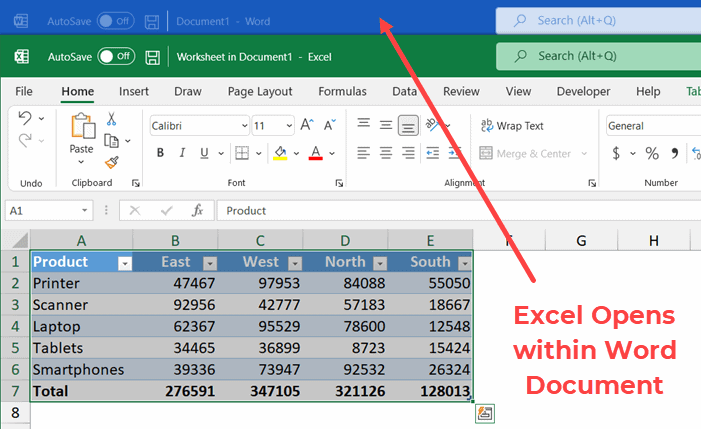
When your primary concern is the data itself, and formatting isn’t critical, using Excel’s ‘Paste Special’ feature can be a quick solution:
- Open the Word document and select the text you want to transfer.
- Right-click on the selected text and choose “Copy.”
- In Excel, right-click on the cell where you want to paste the data.
- From the dropdown menu, select “Paste Special.”
- Choose “Text” or “Unicode Text” to paste the data as plain text.
🔍 Note: This method strips away all Word formatting, which is great for data but may require reformatting in Excel.
Method 2: Manual Formatting in Excel

If you need to retain some formatting or structure from Word:
- Copy the desired text from Word.
- Paste into Excel using regular “Paste” or Ctrl + V.
- Use Excel’s formatting tools to adjust tables, columns, or text alignment as needed.
🛑 Note: This method is best for when the data is already structured in Word and you wish to maintain that structure.
Method 3: Use of Tab Characters for Data Organization

Excel recognizes tab characters to separate data into different cells:
- In Word, replace spaces or commas with tabs between data fields.
- Copy the text from Word.
- Paste into Excel; it should automatically split data into columns.
| Original Word Text | Word Text After Replacement |
|---|---|
| Name: John Doe, Age: 30, Occupation: Engineer | Name:TabJohn DoeTabAge:Tab30TabOccupation:TabEngineer |

📌 Note: This approach requires some preparation in Word to ensure data aligns correctly in Excel.
Method 4: VBA Scripting for Complex Data

For intricate data sets or frequent transfers, VBA scripting can be an efficient solution:
- Create a simple VBA macro in Excel to open, read, and copy data from Word.
- Use the Word object model to navigate through the document structure.
- Transfer the data accordingly into Excel, parsing as required.
⚙️ Note: Knowledge of VBA is necessary, but it can automate complex data transfers.
Method 5: Converting Word Tables Directly

When dealing with tables in Word, Excel offers a convenient way to import them:
- In Word, select the table by clicking its handle.
- Right-click and choose “Copy.”
- In Excel, right-click on the cell and select “Paste” or “Paste Special.”
🔢 Note: Excel will attempt to paste the Word table with its original formatting, but minor adjustments might be needed.
In summary, the key to effectively copying data from a Word document to an Excel sheet lies in understanding the nature of your data, your desired level of formatting retention, and how frequently you need to perform this task. Each method has its strengths, from quick text-only transfers with Paste Special to complex VBA scripts for recurring data sets. The choice depends on whether your focus is on speed, data integrity, or automation. Whether you're handling one-time data entry or setting up a system for continuous data flow, these methods provide flexibility and efficiency in your work, helping you maintain accuracy and productivity in your data management tasks.
What if the data in Word isn’t organized in a tabular format?

+
If the data isn’t organized into tables, consider using Method 3 with tab characters to structure it before copying into Excel. If it’s a paragraph of text, you might have to manually organize it into rows and columns within Excel.
Can I automate the process of transferring data from multiple Word documents to Excel?

+
Yes, with VBA scripting. You can write a macro to iterate through multiple documents, open each, extract the data, and paste it into Excel. This method requires VBA programming knowledge, but it’s highly efficient for batch operations.
What if my Word document has both text and tables?

+
In this scenario, you might need to use a combination of methods. For text, you can use the ‘Paste Special’ method. For tables, directly copying and pasting into Excel can often maintain the structure. Ensure you adjust formats as needed in Excel to match the data’s context.