5 Ways to Jump to Top of Excel Sheet Quickly

Navigating a large spreadsheet efficiently is a fundamental skill for anyone who regularly works with Excel or similar spreadsheet applications. Whether you're dealing with financial models, data analysis, or inventory tracking, being able to jump to the top of your worksheet quickly can save you a significant amount of time. In this post, we'll explore five practical methods to reach the top of an Excel sheet with ease, each tailored to different scenarios and user preferences.
1. Using Keyboard Shortcuts
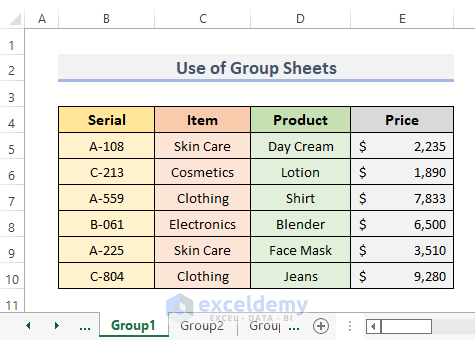
Keyboard shortcuts are among the fastest ways to navigate in Excel. Here’s how you can use them to jump to the top of your worksheet:
- Ctrl + Home: This is the most straightforward and universally known shortcut. It instantly takes you to cell A1, the very beginning of your sheet. This is ideal for those who prefer to work with minimal hand movement and maximum efficiency.
🚀 Note: This shortcut works across all versions of Excel and is a quick way to realign your view if you’ve scrolled far down or to the right of your worksheet.
2. Utilizing the Name Box


The Name Box isn’t just for naming cell ranges; it can also be used for quick navigation:
- Click into the Name Box, type A1, and press Enter. This action will bring you back to the top-left cell of your worksheet.
This method is particularly useful if you’re not a fan of keyboard shortcuts or if you want to navigate by typing in coordinates.
3. Freezing Panes for Constant Top Access

Freezing the top row or several rows allows you to always see important information at the top of your screen:
- Select the row below the one you want to freeze.
- Go to the View tab, then click Freeze Panes and choose Freeze Top Row or Freeze Panes for multiple rows.
While this doesn’t jump you directly to the top, it keeps important headers in view, making scrolling back to the top less frequent.
4. Customizing the Quick Access Toolbar

For those who prefer a more visual approach, customizing the Quick Access Toolbar can provide a quick click to navigate:
- Click the Customize Quick Access Toolbar arrow at the top of Excel.
- Choose More Commands.
- In the dropdown, select All Commands.
- Find and add Scroll Here to your toolbar. When clicked, it will take you to the top cell of your worksheet.
This method offers an easy-to-reach solution for users who might not remember keyboard shortcuts.
5. Using Macro or VBA Code

If you’re comfortable with VBA, you can automate navigation to the top with a simple macro:
Sub GoToTop()
‘ Move to the top-left cell of the active sheet
ActiveSheet.Range(“A1”).Select
End Sub
Save this code, assign it to a button or a custom toolbar for quick access, or set a hotkey to trigger the macro.
🔎 Note: Creating and using macros requires some knowledge of Excel VBA. However, once set up, this method provides an automated solution for navigating to the top.
Throughout your Excel journey, remember that the best technique often depends on your specific needs, how you prefer to work, and the layout of your spreadsheets. Whether you're a keyboard maestro, a visual navigator, or someone who likes to automate repetitive tasks, there's a method that suits your style:
Each of these methods provides an efficient pathway to navigate to the top of your Excel sheet, enhancing your productivity and reducing the time spent scrolling. They cater to various user preferences, ensuring everyone has a way to streamline their workflow. Remember, efficiency in Excel isn't just about knowing commands; it's about integrating these techniques into your daily data management tasks, reducing the cognitive load, and allowing you to focus on the analysis or insights you're deriving from your data.
Let these techniques be a springboard for you to explore more advanced Excel functionalities. With practice, these shortcuts and methods will become second nature, making you a more adept and confident Excel user.
Why should I learn to navigate quickly in Excel?

+
Quick navigation in Excel enhances your productivity, reducing the time spent on locating data, allowing for faster data manipulation and analysis, and minimizing fatigue from unnecessary scrolling.
Can I use these methods on other spreadsheet applications?

+
Some shortcuts and commands like Ctrl + Home are common across various spreadsheet programs, but the specifics can differ. It’s always good to check the documentation or online resources for the program you’re using.
What if I forget these shortcuts?

+
Regular practice will engrain these shortcuts into your muscle memory. Additionally, you can use tools like the Quick Access Toolbar or create a cheat sheet to keep handy.



