5 Easy Ways to Embed Documents in Excel Sheets
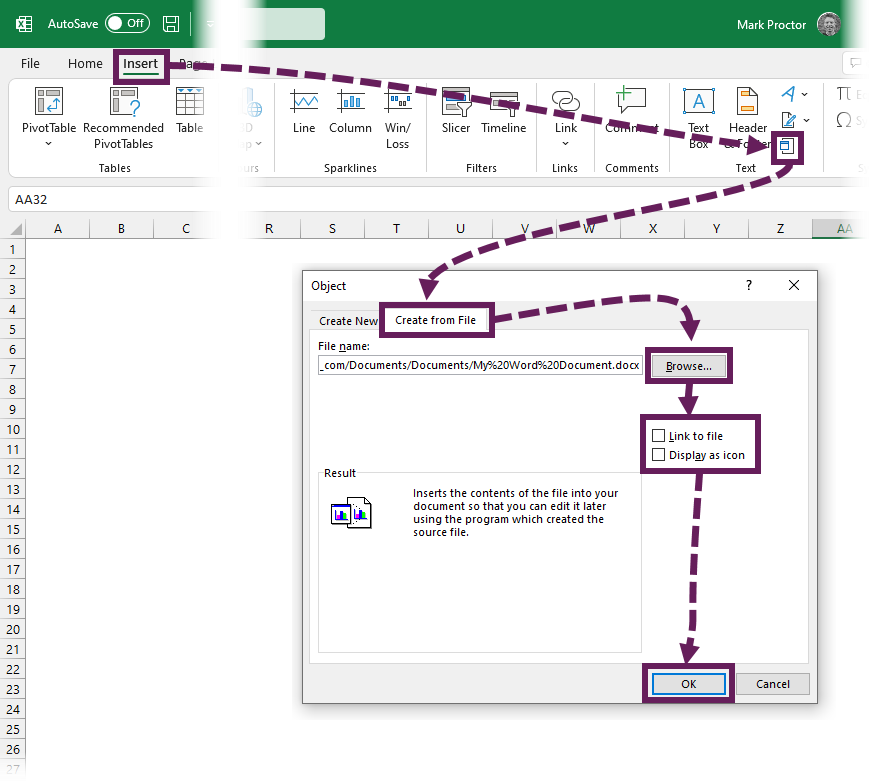
Integrating documents into Excel spreadsheets can streamline your workflows and enhance your document management significantly. Here are five simple methods to embed documents into Excel sheets:
Method 1: Insert Object

This method allows you to insert objects like PDF files or Word documents directly into your Excel workbook. Here’s how:
- Open your Excel sheet where you want to embed the document.
- Go to the Insert tab.
- Click on Object in the Text group.
- Choose Create from File, browse for your document, and select Display as icon if you prefer.
- Click OK.
The document now appears as an icon or a preview within your sheet. Double-clicking the icon will open the file in its native application.
💡 Note: This method is ideal for embedding files that don’t change frequently, as Excel must retain the file data within the workbook, increasing its size.
Method 2: Hyperlinks

Create a clickable link in your Excel sheet to open documents stored elsewhere:
- Select the cell where you want the hyperlink.
- Press Ctrl + K to open the Insert Hyperlink dialog.
- Browse to the document on your computer or enter the URL if it’s online.
- Optionally, name the link in the “Text to display” field.
- Click OK.
This method keeps your file sizes smaller as it only stores the file location, not the file itself.
Method 3: Paste Special

This method is perfect for embedding content like Word documents or images:
- Copy the content from your document.
- In Excel, select the cell where you want to embed the content.
- Go to Home > Paste > Paste Special.
- Choose Microsoft Word Object or Microsoft Excel Object from the list and click OK.
Your document content will now appear within the cell, and you can edit it directly in Excel.
💡 Note: This method might alter formatting, and embedded documents might not always retain their original functionality.
Method 4: Embedding Documents with VBA

For those comfortable with coding, Visual Basic for Applications (VBA) offers advanced control:
- Press Alt + F11 to open the VBA editor.
- Insert a new module by clicking Insert > Module.
- Write or paste the code to automate document embedding (example code:
Sub EmbedFile() Dim wb As Workbook Set wb = ActiveWorkbook Dim oleObj As OLEObject Set oleObj = wb.Worksheets(1).OLEObjects.Add(“Adobe Acrobat Document”, , True, , , , , “C:\YourPath\YourFile.pdf”) End Sub). - Run the macro from the Excel interface.
This method provides extensive customization options but requires VBA knowledge.
Method 5: Using Add-ins or Third-party Tools

| Tool | Use Case |
|---|---|
| Adobe Acrobat | Embed PDFs directly into Excel with professional editing features. |
| FileOpen Plugin | Integrates file opening functionality into Excel, supporting various file types. |
| Cloud Storage Apps | Connect to cloud storage to pull documents into Excel seamlessly. |

In summary, there are several ways to embed documents into Excel sheets, each with its advantages:
- Insert Object: Great for static documents, might increase workbook size.
- Hyperlinks: Simplifies navigation to external files, keeps Excel file size minimal.
- Paste Special: Embeds document content but can be tricky with complex formatting.
- VBA: Provides automated embedding with customization for advanced users.
- Add-ins: Offers specialized functionality for document embedding with various file types.
When deciding how to embed documents, consider factors like file size, document type, how often documents are updated, and user familiarity with tools like VBA or external applications. Each method has its place, so choose one that best aligns with your workflow and efficiency needs.
Can I embed documents into multiple cells?

+
Yes, you can embed different documents into multiple cells using the “Insert Object” method or VBA for automated embedding. Each cell can serve as a host for a different document, making your workbook highly dynamic.
What happens if the original document changes after embedding?

+
If you embed using “Insert Object,” the file is embedded as-is at the time of embedding. Updates to the original document won’t reflect automatically in Excel. However, you can manually refresh the embedded file or update the hyperlink to point to the updated document.
How do I ensure that embedded documents are secure?

+
To ensure security, use file protection features provided by the document’s native application (like password protection in Word or PDF). Also, consider encrypting Excel files or protecting sheets with passwords if sensitive documents are embedded.
Is there a way to automate the embedding process?

+
Yes, you can automate embedding with VBA scripts that run on triggers like opening the workbook or button clicks. This requires basic programming knowledge but can greatly improve efficiency.