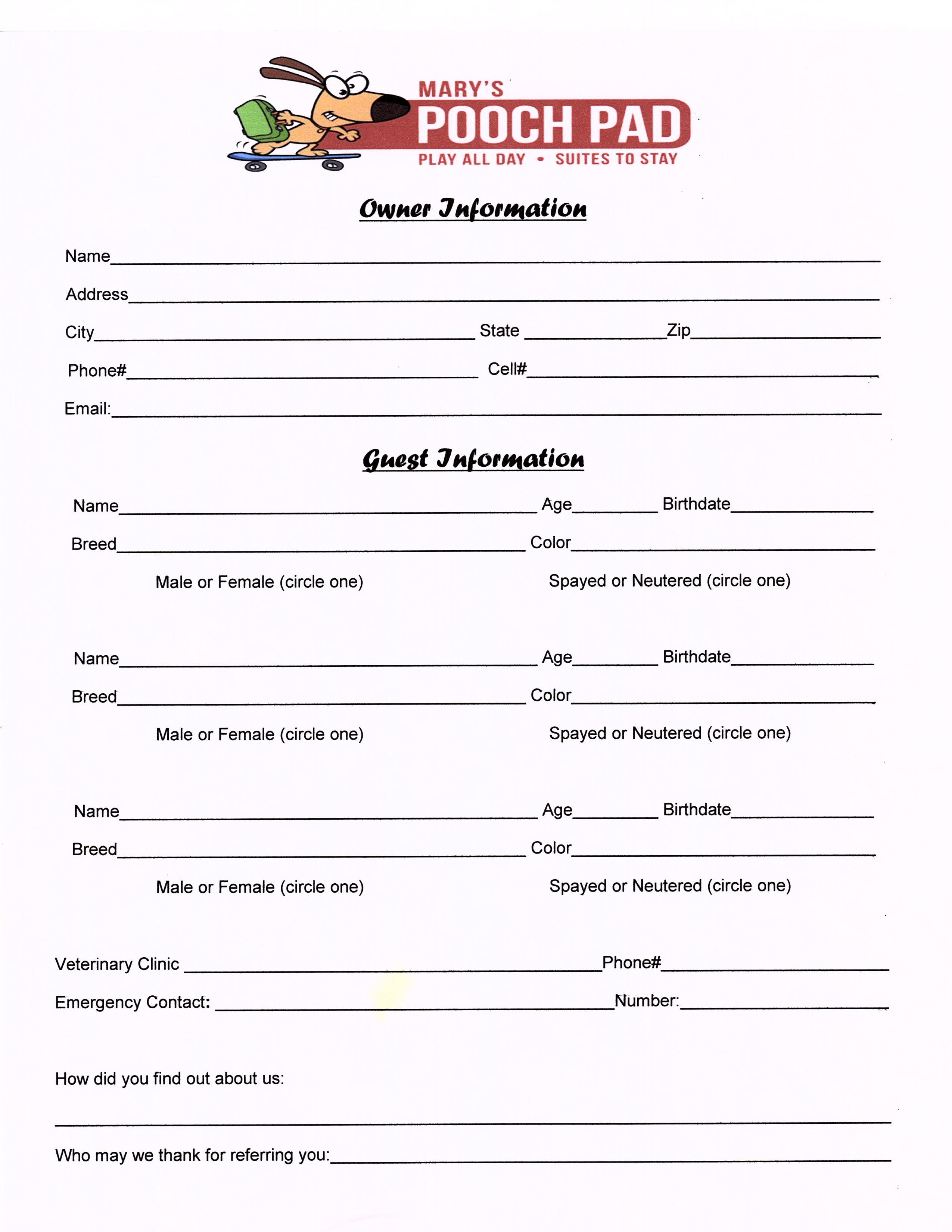Efficiently Copy Values Between Two Excel Sheets

When dealing with vast amounts of data in Microsoft Excel, moving or copying values between sheets efficiently becomes crucial. Whether you're compiling reports, managing inventories, or updating records, knowing how to perform these tasks swiftly can save you a considerable amount of time and effort. This guide will walk you through several methods to copy values between two Excel sheets, ensuring accuracy and efficiency.
Using the Copy and Paste Method
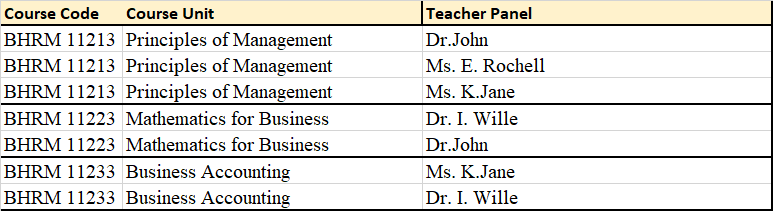

The most straightforward way to copy values is using the classic Copy and Paste functionality:
- Select the cells containing the values you want to copy from the source sheet.
- Right-click and choose "Copy" or press Ctrl + C.
- Switch to the destination sheet.
- Select the cell where you want to start pasting the data.
- Right-click and select "Paste" or press Ctrl + V.
📌 Note: When you use Copy and Paste, Excel automatically adjusts cell references if you're pasting formulas. However, for values, you might want to consider the "Paste Values" option to avoid any formula complications.
Using Paste Special

To have more control over what you’re pasting, Excel offers the “Paste Special” feature:
- Follow the steps for Copy as mentioned above.
- In the destination sheet, right-click where you want to paste the values.
- Select “Paste Special” from the context menu.
- Choose “Values” from the options. This will paste only the values, not formulas, formatting, or comments.
| Option | Description |
|---|---|
| Values | Pastes only the cell values. |
| Formulas | Pastes formulas without formatting. |
| Formatting | Pastes only the cell formatting. |

VBA Macros for Advanced Copying


For more complex data manipulation, or when you need to automate the process, VBA Macros can be very handy:
- Open the Visual Basic Editor with Alt + F11.
- Go to "Insert" > "Module" to create a new module.
- Enter the following VBA code:
Sub CopySheetData()
Dim sourceSheet As Worksheet, destinationSheet As Worksheet
Set sourceSheet = ThisWorkbook.Sheets("SourceSheetName")
Set destinationSheet = ThisWorkbook.Sheets("DestinationSheetName")
With sourceSheet
.Range("A1:B10").Copy Destination:=destinationSheet.Range("A1")
End With
End Sub
- Replace "SourceSheetName" and "DestinationSheetName" with your actual sheet names, and adjust the cell range as needed.
💡 Note: VBA scripting can automate repetitive tasks, reducing manual errors and enhancing productivity. However, always ensure your macros are from trusted sources to maintain data security.
Using Excel Power Query

Power Query, part of Excel’s Power Tools, offers a robust solution for data transformation and manipulation:
- Go to the “Data” tab and click on “Get Data” > “From Other Sources” > “From Microsoft Query”.
- Select your data source (in this case, the Excel workbook).
- Choose the range or table from your source sheet.
- Once the data is loaded into Power Query Editor, you can load it into your destination sheet:
- Click on “Home” > “Close & Load”.
- Choose where in the workbook you want to load the data.
Data Validation and Error Checking

After copying values, it’s essential to validate your data to ensure no errors were introduced:
- Check for data consistency by ensuring the source and destination formats match.
- Use conditional formatting to highlight discrepancies or unexpected values.
- Enable Excel’s error checking feature to automatically detect common errors like “Divide by Zero” or “Number Stored as Text”.
💡 Note: Always perform data validation post-copy to ensure data integrity and to avoid any potential mistakes that can lead to incorrect analysis or reporting.
In conclusion, copying values between Excel sheets can be achieved through various methods, each suited to different levels of complexity and frequency of data manipulation. Whether you opt for the simplicity of copy-paste, the control of Paste Special, the automation of VBA, or the power of Power Query, Excel offers a solution that fits your needs. By choosing the right approach, you not only enhance your productivity but also maintain data accuracy and integrity across your workbook. Remember to always check your data after the operation to ensure everything has been transferred as intended.
Can I copy data between sheets in different Excel workbooks?

+
Yes, you can copy data between sheets in different workbooks. Use the same methods described above, but make sure both workbooks are open when performing the copy operation.
How can I avoid losing data when I paste?

+
Always ensure you select the correct destination range. For safety, consider pasting to a new sheet first or using “Paste Special” with the “Values” option to prevent overwriting data with formulas or formatting.
What are the limitations of using VBA to copy data?

+
VBA is powerful, but you need basic programming knowledge. Also, macros can be disabled by default in some environments for security reasons, so always ensure your macros are trusted or signed.