3 Ways to Change Zoom on All Excel Sheets Simultaneously
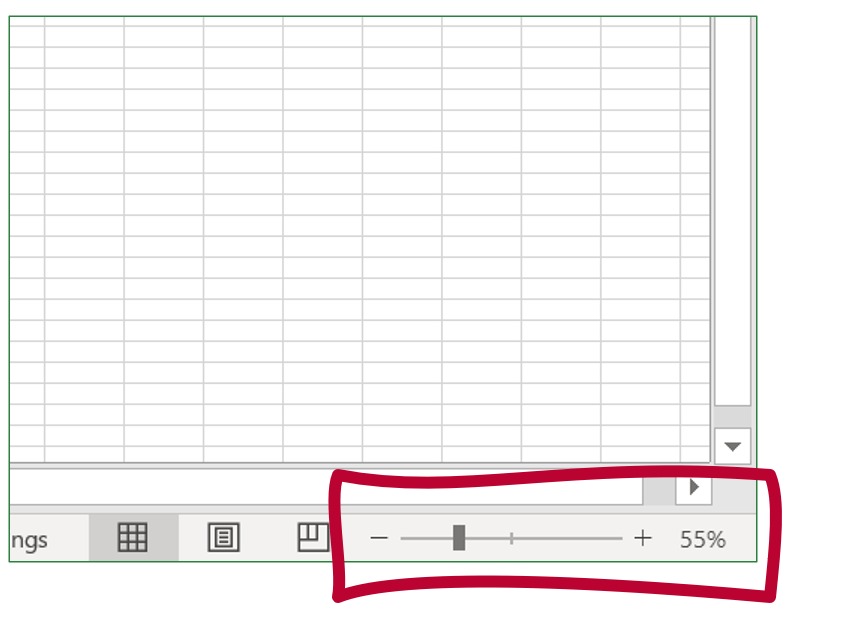
Adjusting the zoom level on all worksheets in an Excel workbook simultaneously can greatly enhance productivity, especially when working with large datasets or complex spreadsheets. Here are three different methods to change the zoom level across all sheets in an Excel workbook.
Method 1: Manual Zooming
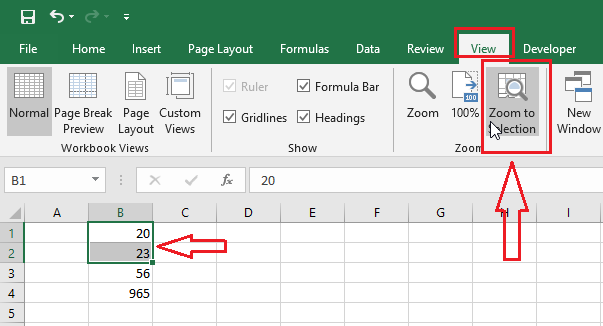
The most straightforward approach to uniformly setting the zoom level on all sheets is through manual adjustment:
- Open your Excel workbook.
- Press Ctrl and scroll the mouse wheel to zoom in or out. This changes the zoom level for the current sheet.
- Use the slider at the bottom right corner of the Excel window for fine adjustments or enter a specific zoom percentage in the box next to the slider.
- To apply this zoom setting to all sheets:
📌 Note: This method requires manually applying the zoom level to each sheet, which might be time-consuming for workbooks with many sheets.
Method 2: Group Sheets for Simultaneous Zoom

Grouping sheets together allows you to make changes, including zoom, on multiple sheets at once:
- Hold down the Shift key and click on the tabs of the sheets you want to group. Alternatively, click the first sheet tab, then Shift click the last tab to select all sheets in between.
- Adjust the zoom level using any of the methods described in Method 1.
- The zoom level change will now be applied to all the grouped sheets.
To ungroup sheets, simply right-click on any tab and select “Ungroup Sheets,” or press Shift + click any tab.
| Keyboard Shortcuts | Action |
|---|---|
| Shift + Click | Select multiple sheets |
| Shift + Click (on a grouped tab) | Unselect sheets |

Method 3: Using VBA Macro for Seamless Zoom Adjustment

If you frequently need to set the zoom level for multiple sheets, creating a VBA macro can automate the process:
- Open the Visual Basic Editor by pressing Alt + F11 or navigate to “Developer” tab, then “Visual Basic.”
- In the Project Explorer, double-click “ThisWorkbook” to open its code window.
- Paste or type the following VBA code:
Sub SetZoomLevelAllSheets()
Dim ws As Worksheet
Dim zoomLevel As Integer
zoomLevel = 100 ' Set your desired zoom level here
For Each ws In ThisWorkbook.Worksheets
ws.Activate
ActiveWindow.Zoom = zoomLevel
Next ws
End Sub
Save the macro by clicking the save icon or by pressing Ctrl + S.
- To run this macro, go back to Excel, click "Developer" tab, and click "Macros." Select "SetZoomLevelAllSheets" and click "Run."
This macro will apply your desired zoom level to every sheet in the active workbook. Note that you can adjust the `zoomLevel` value to your preferred zoom percentage.
Wrapping up, mastering these methods for adjusting zoom across all sheets in an Excel workbook can streamline your workflow significantly. Whether you opt for the simplicity of manual zooming, the convenience of grouping sheets, or the power of automation through VBA macros, Excel provides you with versatile tools to manage your spreadsheet's view efficiently.
Can I customize the zoom level further with VBA?

+
Yes, you can modify the VBA macro to include conditions or interact with the user for setting zoom levels or targeting specific sheets.
Will changing the zoom on grouped sheets affect unsaved changes?

+
No, Excel only saves zoom settings when you explicitly save the workbook. Adjusting the zoom level does not impact unsaved data or changes.
What if I need different zoom levels for different sheets?

+
For different zoom levels, you’ll need to adjust each sheet individually or use a more complex VBA script that allows for specific sheet zoom settings.